Windows lässt sich nicht starten? So beheben Sie das Problem schnell!
- Home
- Support
- Anleitungen für Systemrettung
- Windows lässt sich nicht starten? So beheben Sie das Problem schnell!
Überblick
Lernen Sie, wie Sie häufige Startprobleme unter Windows beheben und lösen können. Entdecken Sie effektive Lösungen, um das Problem des normalen Systemstarts zu meistern.





Zurücksetzen des Windows Passworts Zurücksetzen/Entfernen des Konto Anmeldepassworts in drei einfachen Schritten.
File Rescue Wiederherstellen verlorener Dateien schnell, ohne Windows starten zu müssen.
Schnelle Übertragung kein Windows System erforderlich, schnelle Übertragung vorhandener Dateien auf dem Computer.
Windows Startfehler beheben Kann verschiedene Windows Startfehler oder Abstürze beheben.
Datenträger sicher löschen Löschen Sie Datenträgerdateien vollständig, ohne Angst vor einer Datenwiederherstellung haben zu müssen.
Passwort Reset einfach und schnell
Dateirettung/ übertragung Windows muss nicht gestartet werden
Behebung von Boot Problemen Bluescreen/kein Booten usw.

USB-Gerät oder das CD-ROM-Laufwerk als primäre Boot-Option, und speichern und beenden Sie .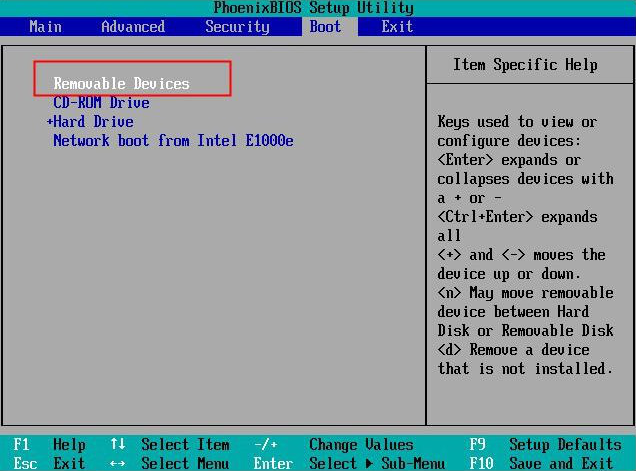
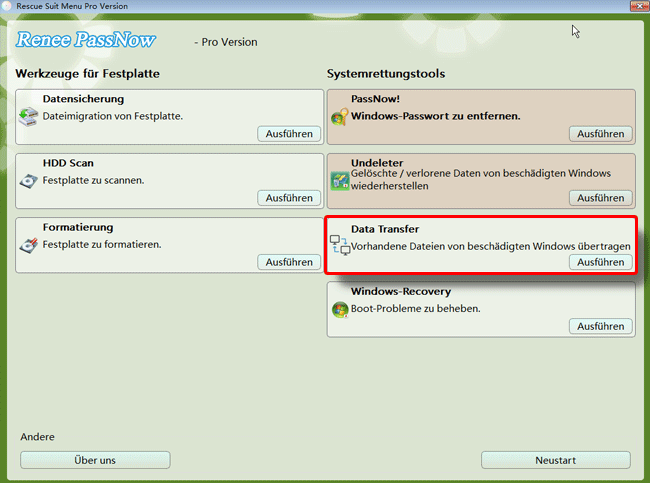
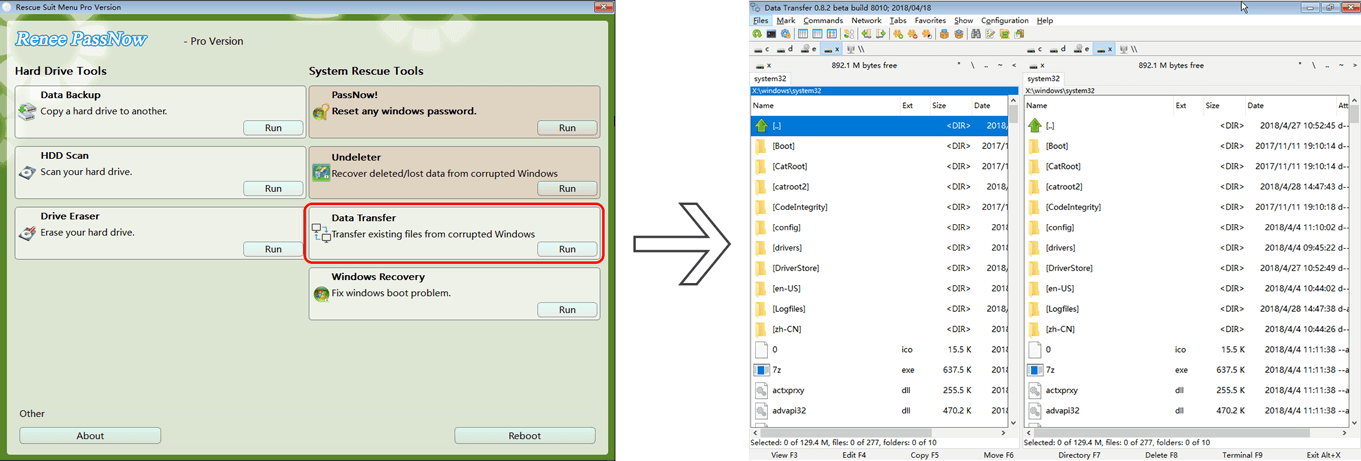
betroffene Linker :
Windows 7 lässt sich nicht starten? So behebst du es!
25-07-2024
Lena Melitta : Windows 7 startet nicht, was ein sehr häufiges Problem ist. In solchen Fällen beabsichtigen einige Benutzer, das System...
Was ist eine systemreservierte Partition? Einfache Erklärung für Windows-Nutzer
20-08-2024
Thomas Quadbeck : Die System-reservierte Partition in Windows ist eine versteckte Partition, die während der Installation des Betriebssystems erstellt wird. Sie...
Geklonte Festplatte bootet nicht unter Windows 10: So behebst du das Problem!
21-08-2024
Thomas Quadbeck : Beim Upgrade auf eine SSD durch Klonen Ihrer HDD könnten Probleme auftreten, wenn die geklonte SSD Windows 10...
Windows Fehler beheben: "Kann nicht von Quelldatei oder Diskette lesen" – So geht's!
23-08-2024
Lena Melitta : Erkunden Sie effektive Lösungen für den Fehler "Kann nicht von der Quelldatei oder dem Quelllaufwerk lesen" und stellen...



