Verstehen und Verwalten von fehlerhaften Sektoren auf Festplatten: Ihr umfassender Leitfaden
- Home
- Support
- Anleitungen für Systemsicherung
- Verstehen und Verwalten von fehlerhaften Sektoren auf Festplatten: Ihr umfassender Leitfaden
Überblick
Defekte Sektoren, auch als Bad Sectors oder Bad Blocks bekannt, sind Bereiche eines Speichermediums, die dauerhaft beschädigt sind und potenziellen Datenverlust sowie Unzuverlässigkeit für zukünftige Speicherungen verursachen. Es gibt zwei Haupttypen von defekten Sektoren: physische und logische. Physische defekte Sektoren entstehen durch physische Schäden an der Festplatte, wie beispielsweise Kopfcrashs, Staubverunreinigungen, Abnutzung oder Herstellungsfehler und können nicht repariert werden. Logische defekte Sektoren hingegen scheinen aufgrund von Softwareproblemen oder -beschädigungen zu versagen, wobei die Ursachen oder Lösungen für logische defekte Sektoren im Artikel nicht näher erläutert werden. Überschreitet die Anzahl defekter Sektoren einen bestimmten Schwellenwert, wird die Festplatte nicht mehr ordnungsgemäß funktionieren.
Inhaltsübersicht
- Der Kopf der Festplatte berührt die Plattenoberfläche.
- Staub setzt sich auf dem Sektor ab.
- Abnutzung einer Flash-Speicherzelle bei einer SSD.
- Herstellungsfehler oder andere Abnutzungsprobleme.
Physisch fehlerhafte Sektoren können nicht repariert werden.
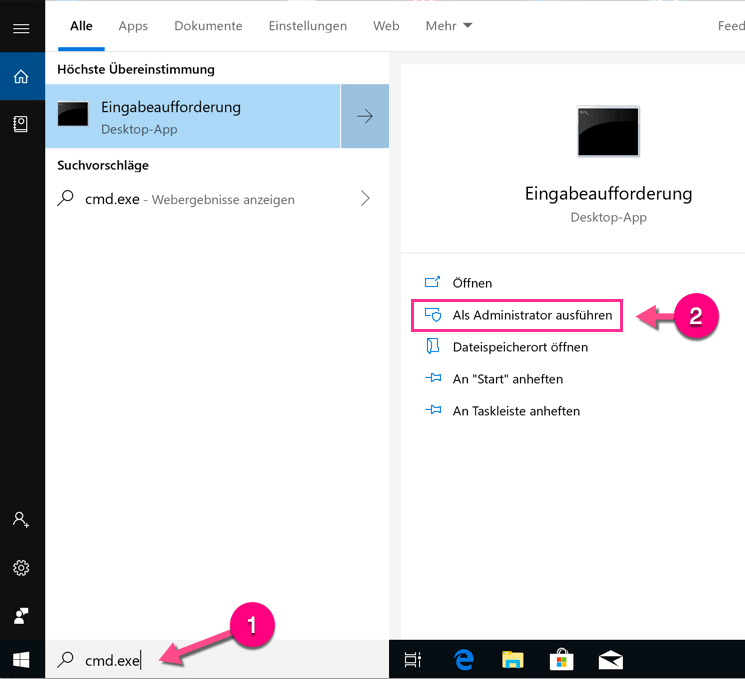
chkdsk C:/f /r ein und drücken Sie Enter . (Ersetzen Sie C durch den entsprechenden Laufwerksbuchstaben , falls erforderlich.)
Einfach zu bedienen 3 einfache Schritte für eine schnelle Wiederherstellung.
Mehrere Wiederherstellungsmodi Dateiwiederherstellung, Formatwiederherstellung, Partitionswiederherstellung.
Stellt Dateitypen wieder her Bilder,Videos,Audios,Dokumente,E Mails usw.
Spiegel erstellen Erstellen Sie einen Partitionsspiegel, der zum schnellen Lesen der Partition und zum Sichern verwendet werden kann.
Unterstützt mehrere Geräte SDKarte, SDHC, SDXC, UDisk, Festplatte, Computer usw.
Einfach zu bedienen drei Schritte zur Wiederherstellung
Mehrere Wiederherstellungsmodi Datei
Unterstützte Geräte SD Karte/U Disk/Festplatte usw.
Gratis TrialGratis TrialGratis Trialwir haben 8000 Kostenlose Testversion für Benutzer!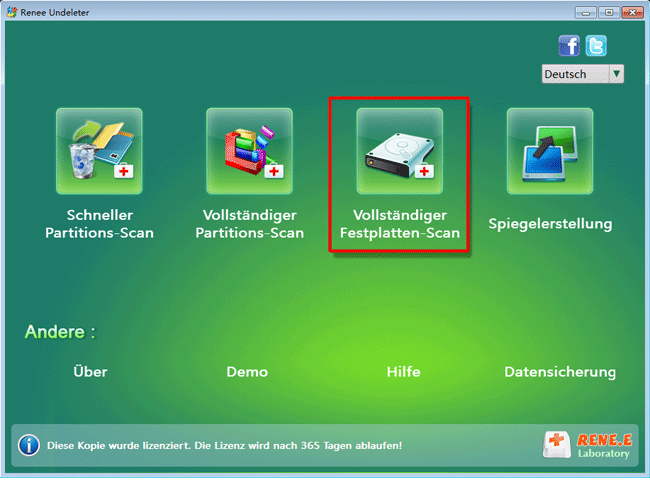
$BadClus zu, um deren Wiederverwendung zu verhindern. Moderne HDDs haben versteckten Ersatzspeicher, der defekte Sektoren automatisch neu zuordnet, bevor das Betriebssystem eingreift.
Automatische 4K Ausrichtung Führt automatisch eine 4K Ausrichtung durch, um die SSD Leistung zu verbessern.
Unterstützt GPT und MBR passt bei der Migration des Systems automatisch das entsprechende Partitionsformat für SSD an.
Unterstützt FAT/NTFS kann verschiedene Dateisystemformate migrieren.
Schnelle Backup Geschwindigkeit bis zu 3.000 MB/Minute Backup Geschwindigkeit.
Umfassende Sicherungslösung unterstützt Systemmigration/Systemsicherung/Partitionssicherung/Festplattensicherung/Dateisicherung/Festplattenklonen.
Automatische 4K Ausrichtung Verbessert die SSD Leistung
Unterstützt GPT und MBR Partitionsformat
Unterstützt NTFS und FAT32 Dateisysteme
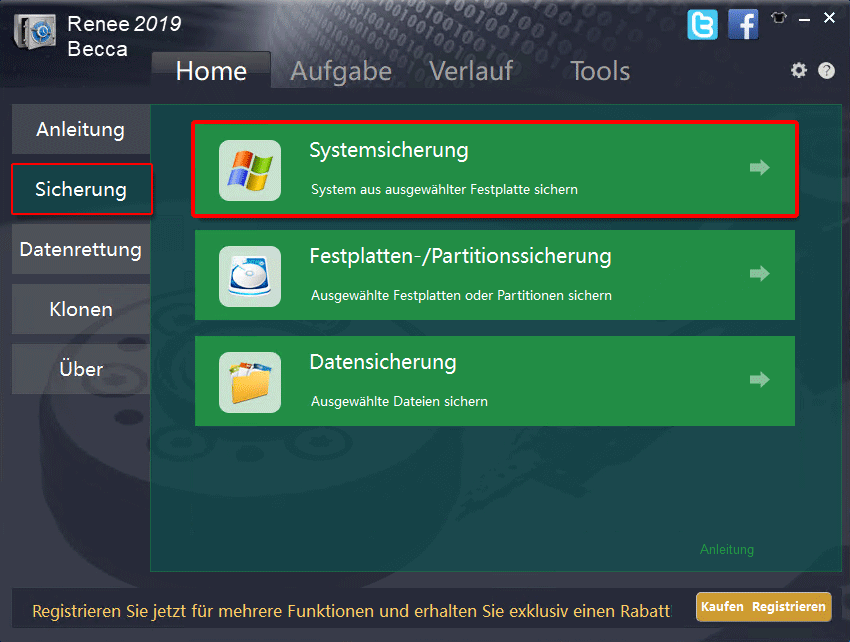
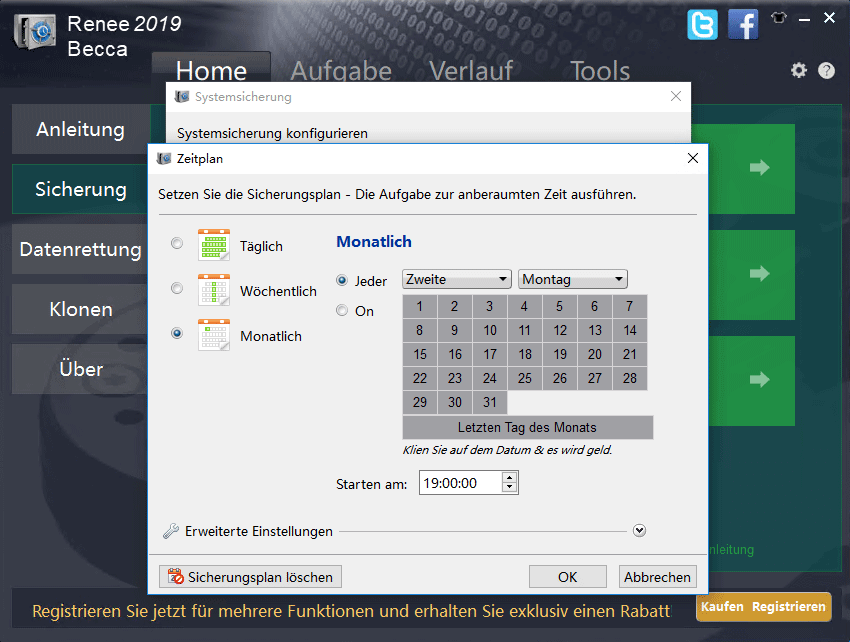


Automatische 4K Ausrichtung Führt automatisch eine 4K Ausrichtung durch, um die SSD Leistung zu verbessern.
Unterstützt GPT und MBR passt bei der Migration des Systems automatisch das entsprechende Partitionsformat für SSD an.
Unterstützt FAT/NTFS kann verschiedene Dateisystemformate migrieren.
Schnelle Backup Geschwindigkeit bis zu 3.000 MB/Minute Backup Geschwindigkeit.
Umfassende Sicherungslösung unterstützt Systemmigration/Systemsicherung/Partitionssicherung/Festplattensicherung/Dateisicherung/Festplattenklonen.
Automatische 4K Ausrichtung Verbessert die SSD Leistung
Unterstützt GPT und MBR Partitionsformat
Unterstützt NTFS und FAT32 Dateisysteme
betroffene Linker :
Verstehen und Beheben von fehlerhaften Sektoren in SSDs: Ihr ultimativer Leitfaden
08-08-2024
Angel Doris : SSDs, oder Solid State Drives, sind beliebte Speichermedien, die für ihre überlegene Leistung, Zuverlässigkeit und Haltbarkeit im Vergleich...
Was soll ich tun, wenn die Festplatte keine fehlerhaften Sektoren hat, aber langsam liest?
17-12-2023
Maaß Hoffmann : Bei langsamer Leseleistung der Festplatte trotz fehlender defekter Sektoren, empfiehlt es sich, die Daten zu klonen oder auf...
MacBook auf Werkseinstellungen zurücksetzen: Einfache Schritt-für-Schritt-Anleitung!
05-08-2024
Thomas Quadbeck : MacBook läuft so langsam, aber Sie wissen nicht, wie man es auf die Werkseinstellungen zurücksetzt? Lesen Sie diesen...
Langsamen Bootvorgang von Windows 10 behoben: Die besten Lösungen!
01-08-2024
Thomas Quadbeck : Der neue Computer läuft anfangs immer schnell, wird jedoch mit der Zeit langsamer. In diesem Aufsatz zeigen wir...



