Systemreservierte Partition in Windows neu erstellen – so geht’s!
- Home
- Support
- Anleitungen für Systemrettung
- Systemreservierte Partition in Windows neu erstellen – so geht’s!
Überblick
Der Artikel behandelt die Bedeutung der Systemreservierten Partition in Windows, die essenziell für Funktionen wie Boot Manager, Boot Configuration Data, BitLocker-Laufwerkverschlüsselung und die Umstellung auf GPT für Secure Boot und Upgrades ist. Er erläutert die möglichen Probleme, die durch das Löschen dieser Partition entstehen können, und bietet eine ausführliche Anleitung, wie man sie mithilfe der Eingabeaufforderung von Windows-Installationsmedien neu erstellen oder wiederherstellen kann.
Inhaltsübersicht
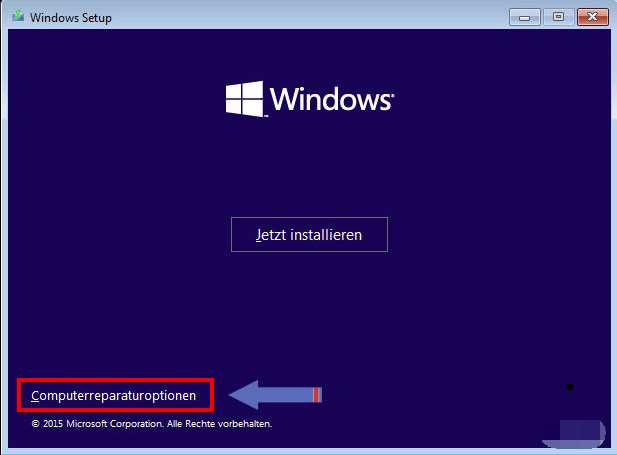
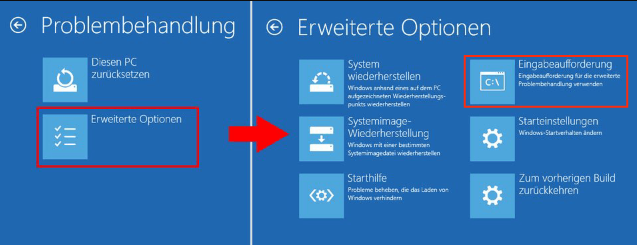
- Geben Sie
diskpartein und drücken Sie die Eingabetaste. - Liste alle Laufwerke mit
list diskauf und identifiziere dein C-Laufwerk . - Wählen Sie die passende Festplatte mit select disk X (ersetzen Sie X durch die Festplattennummer).
- Erstellen Sie eine neue Partition :
create partition primary size=200 - Partition formatieren:
format fs=ntfs quick - Aktivieren:
aktiv - assign letter= S
- Beenden Sie diskpart mit
exit.
bcdboot C:\Windows /s S: /f ALL bootrec /fixmbr bootrec /fixboot bootrec /rebuildbcd

Zurücksetzen/Entfernen des Windows Passworts 3 einfache Schritte, ohne die Dateiinformationen im Konto zu beschädigen.
Windows Konten aktivieren/erstellen Erstellen Sie neue Konten und aktivieren Sie deaktivierte Konten mit einem Klick.
Einfach zu bedienen keine Fachkenntnisse oder eine CD zum Zurücksetzen des Passworts erforderlich, der Vorgang zum Zurücksetzen des Passworts kann unabhängig durchgeführt werden.
Multifunktional Dateimigration, Dateiwiederherstellung, Startreparatur usw. können ohne Starten des Systems durchgeführt werden.
Kompatibilität Perfekt kompatibel mit Windows 11/10/8.1/8/7/XP/Vista.
Windows Passwort zurücksetzen sicher und schnell in 3 einfachen Schritten
Neues Konto aktivieren/erstellen Administrator /lokale und andere Konten
Vielseitig kann auch Dateimigration/ wiederherstellung, Startreparatur usw. implementieren.

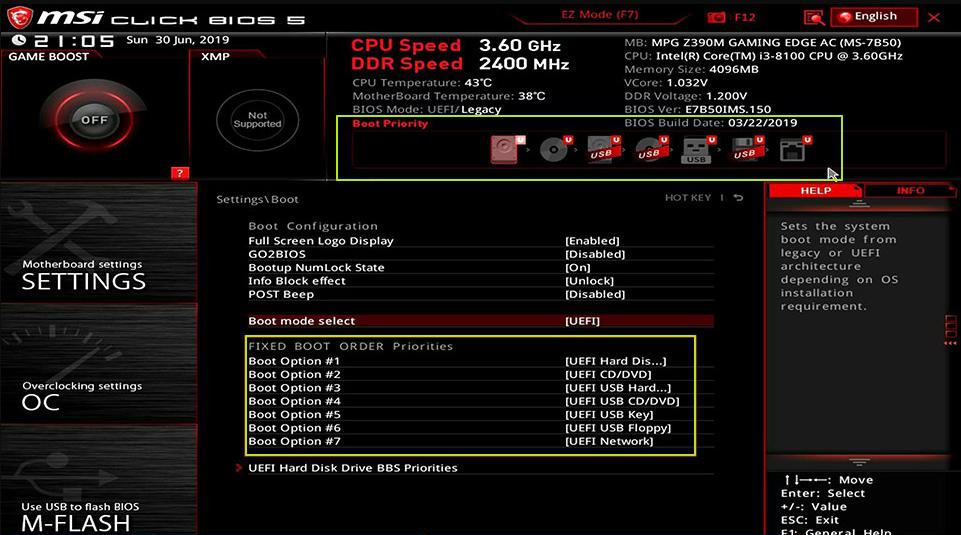
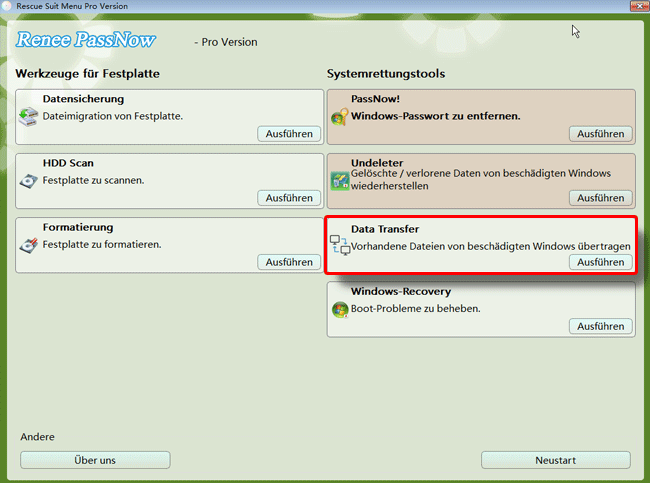
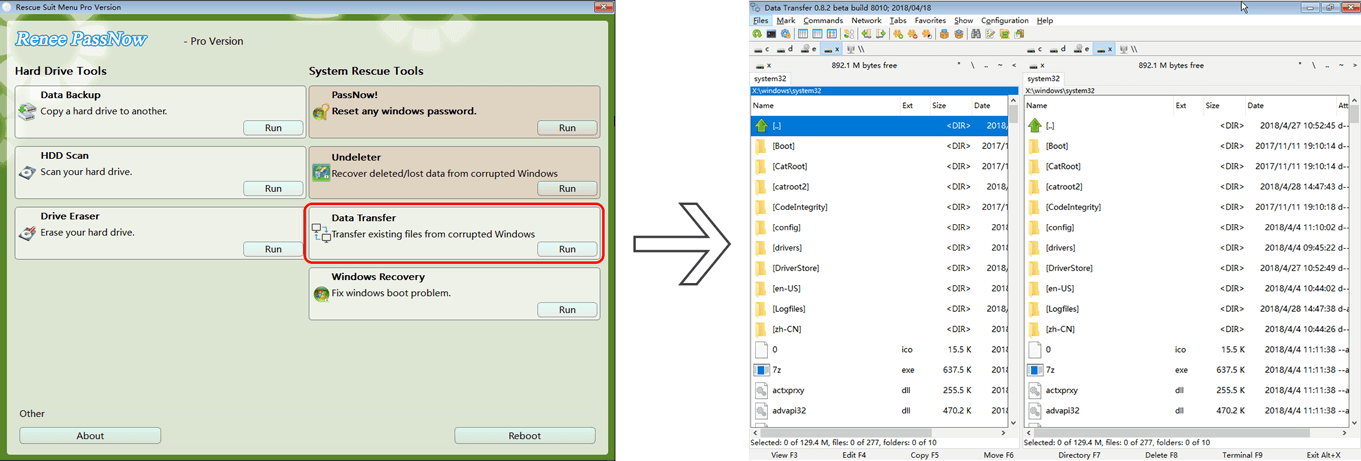

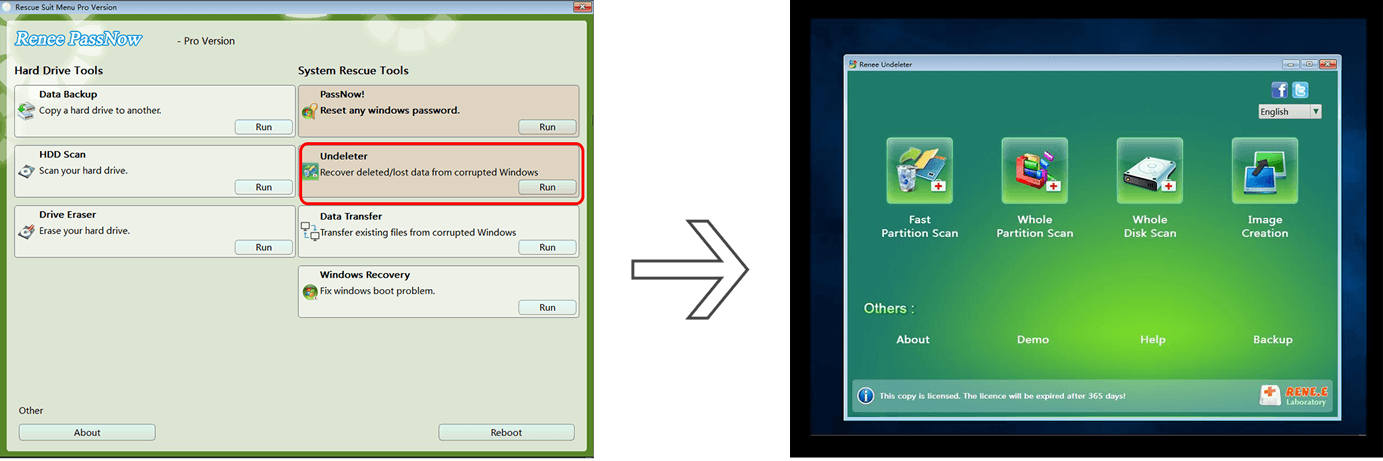
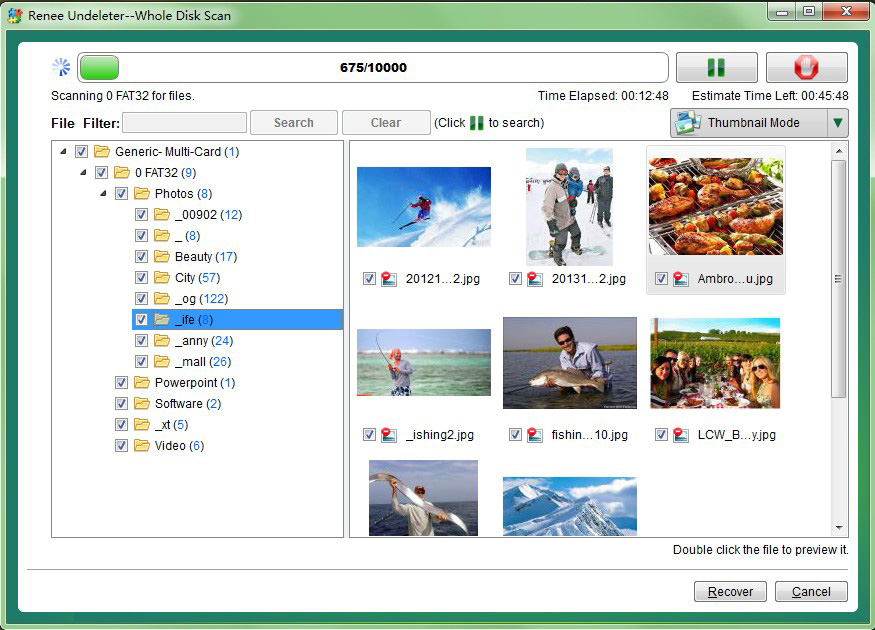
bootrec-Befehlen weist normalerweise auf eine fehlende oder beschädigte Systemreservierte Partition hin.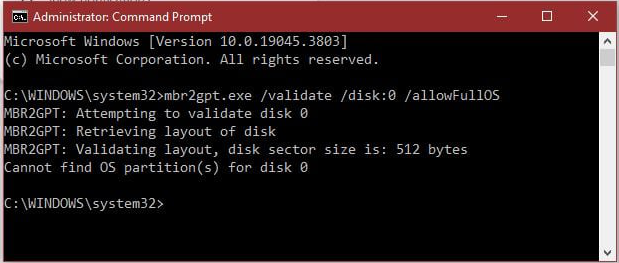

Zurücksetzen/Entfernen des Windows Passworts 3 einfache Schritte, ohne die Dateiinformationen im Konto zu beschädigen.
Windows Konten aktivieren/erstellen Erstellen Sie neue Konten und aktivieren Sie deaktivierte Konten mit einem Klick.
Einfach zu bedienen keine Fachkenntnisse oder eine CD zum Zurücksetzen des Passworts erforderlich, der Vorgang zum Zurücksetzen des Passworts kann unabhängig durchgeführt werden.
Multifunktional Dateimigration, Dateiwiederherstellung, Startreparatur usw. können ohne Starten des Systems durchgeführt werden.
Kompatibilität Perfekt kompatibel mit Windows 11/10/8.1/8/7/XP/Vista.
Windows Passwort zurücksetzen sicher und schnell in 3 einfachen Schritten
Neues Konto aktivieren/erstellen Administrator /lokale und andere Konten
Vielseitig kann auch Dateimigration/ wiederherstellung, Startreparatur usw. implementieren.
betroffene Linker :
Was ist eine systemreservierte Partition? Einfache Erklärung für Windows-Nutzer
20-08-2024
Thomas Quadbeck : Die System-reservierte Partition in Windows ist eine versteckte Partition, die während der Installation des Betriebssystems erstellt wird. Sie...
Windows 10: 0x80070057 Update-Fehler beheben – Schnell & Einfach!
24-07-2024
Lena Melitta : Erfahren Sie effektive Lösungen für den Fehlercode 0x80070057, der beim Aktualisieren von Windows 10 auftritt. Lösen Sie verschiedene...
Laufwerk C auf SSD verschieben: Ultimativer Schritt-für-Schritt-Guide
01-08-2024
Maaß Hoffmann : Dieser Artikel bietet eine umfassende Anleitung zum Verschieben Ihres C-Laufwerks auf eine SSD, einschließlich Vorbereitung, Nutzung von Klon-Software...



