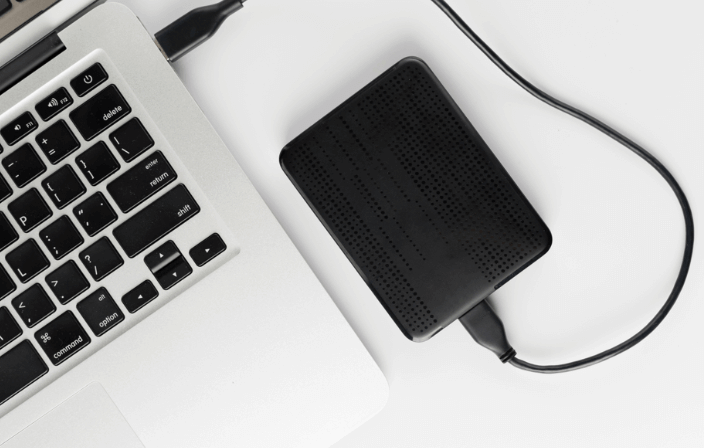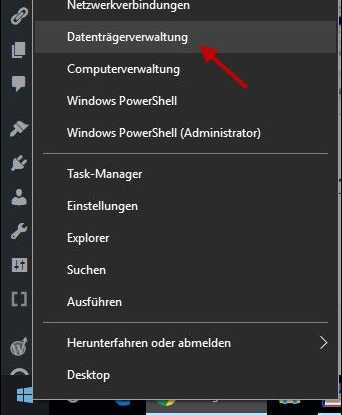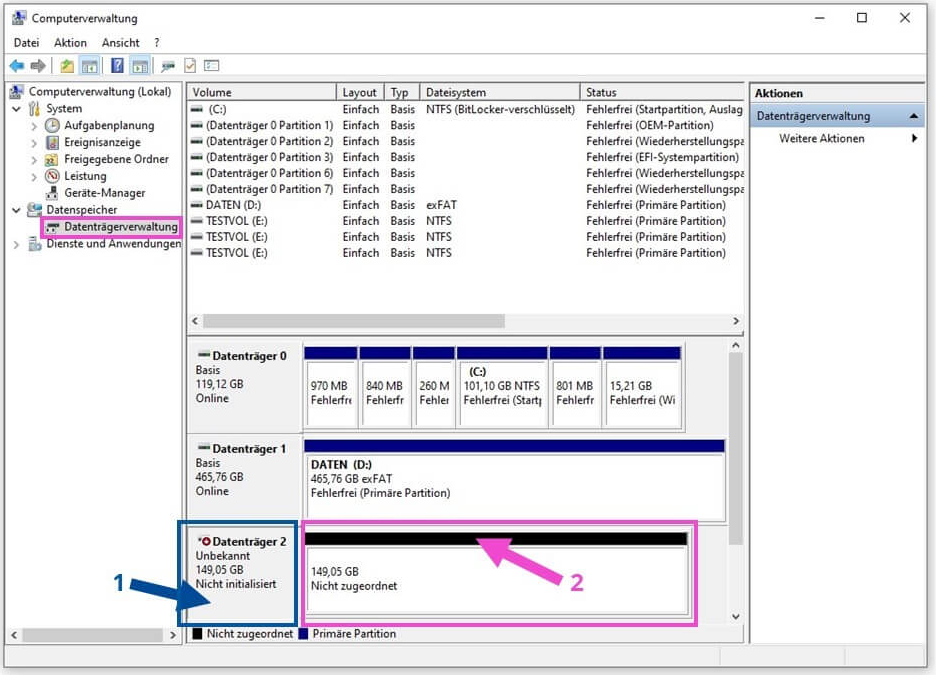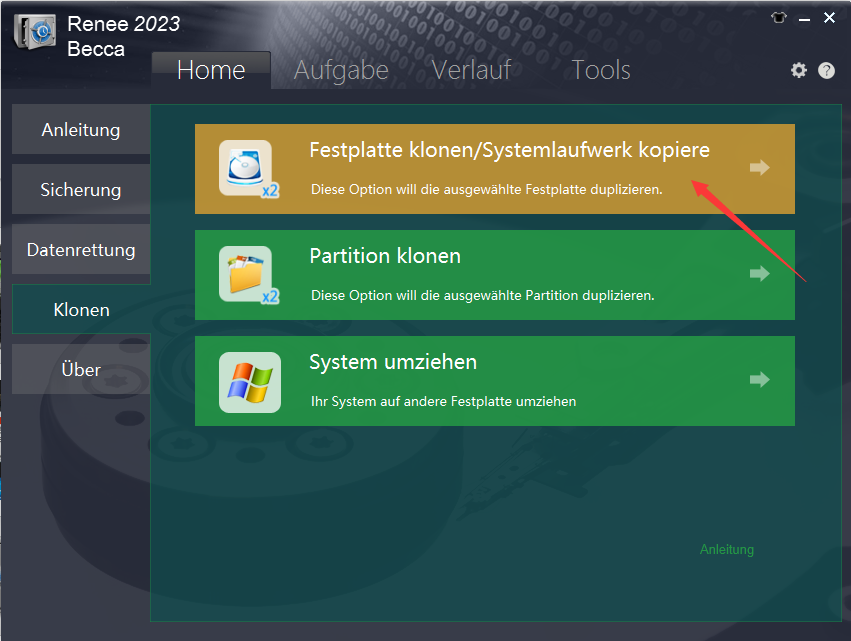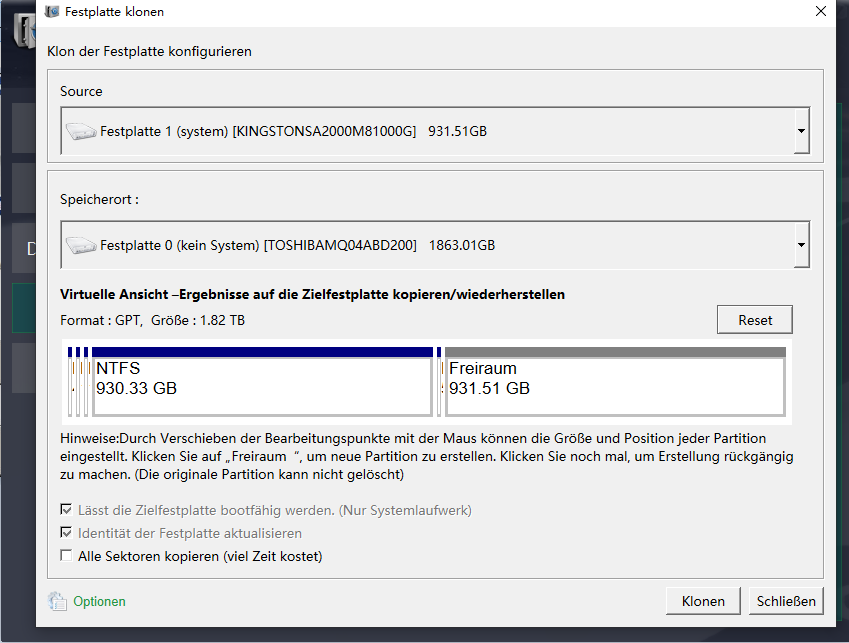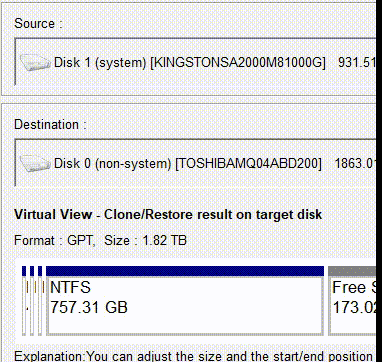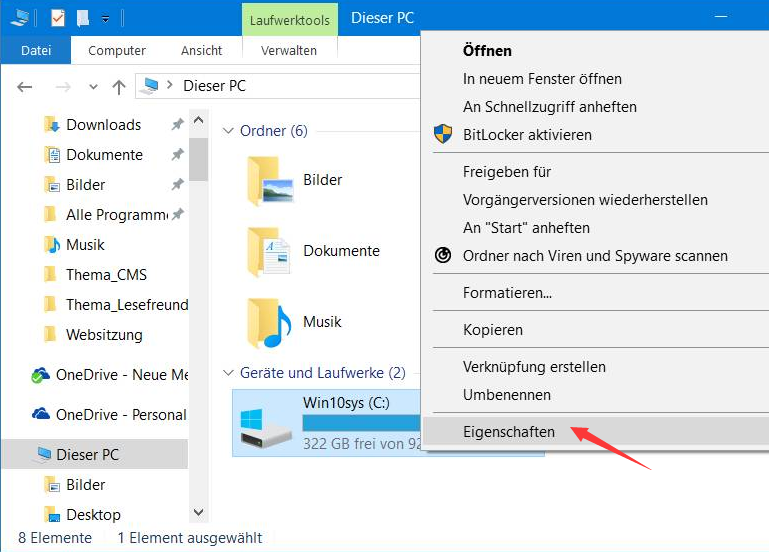Häufige Probleme beim Klonen und ihre Lösungen
1.Ziellaufwerk bootet nicht
Ein häufiges Problem ist, dass das Ziellaufwerk nicht bootet .
2. Quell- oder Ziel-Laufwerk nicht erkannt
Ein häufiges Problem, dem Benutzer begegnen, ist das Nichterkennen des Quell- oder Ziellaufwerks durch das System. Dies kann den Klonvorgang stören und zu Datenübertragungsfehlern führen.
Lösung: Stellen Sie sicher, dass beide Laufwerke ordnungsgemäß angeschlossen und vom System erkannt werden. Verwenden Sie das
Datenträgerverwaltungsprogramm des Systems, um die Sichtbarkeit der Laufwerke zu überprüfen. Klicken Sie beispielsweise auf einem Windows-Computer mit der
rechten Maustaste auf die Schaltfläche
"Start" und wählen Sie
"Datenträgerverwaltung" . Stellen Sie sicher, dass beide Laufwerke in der Liste erscheinen.
Wenn die Laufwerke nicht erkannt werden, starten Sie den Computer neu und greifen Sie auf die BIOS/UEFI-Einstellungen zu, indem Sie während des Startvorgangs Tasten wie Entf, F2 oder Esc drücken.Navigieren Sie zum Abschnitt „Boot“ oder „Speicher“ und stellen Sie sicher, dass beide Laufwerke als erkannte Hardware aufgeführt sind.
Das Aktualisieren der Treiber und der Laufwerks-Firmware Ihres Systems kann ebenfalls Erkennungsprobleme lösen. Besuchen Sie die Website des Herstellers, um die neuesten Updates herunterzuladen, und folgen Sie den Installationsanweisungen .
3.Nicht genügend Speicherplatz
Wenn das Ziellaufwerk nicht genügend Speicherplatz für die Daten des Quelllaufwerks hat, schlägt der Klonvorgang fehl.
Lösung: Überprüfen Sie den Speicherplatz auf beiden Laufwerken, bevor Sie den Klonvorgang starten.Öffnen Sie auf einem Windows-Computer den Datei-Explorer, klicken Sie mit der rechten Maustaste auf das Quelllaufwerk, wählen Sie „Eigenschaften“ und überprüfen Sie die Statistiken „Verwendeter Speicherplatz“ und „Freier Speicherplatz“ .
Stellen Sie sicher, dass der "Freie Speicherplatz" auf dem Ziellaufwerk größer oder gleich dem "Genutzten Speicherplatz" auf dem Quelllaufwerk ist.
Falls das Ziellaufwerk nicht genügend Speicherplatz hat, verwenden Sie ein
größeres Laufwerk oder
schaffen Sie Platz , indem Sie unnötige Dateien löschen.
4.Datenbeschädigung oder -verlust
Datenkorruption oder -verlust während des Klonvorgangs kann aus verschiedenen Gründen auftreten, wie z.B. Laufwerksprobleme oder Unterbrechungen während der Datenübertragung .
Lösung: Sichern Sie vor Beginn des Klonvorgangs wichtige Daten auf einem externen Laufwerk oder in der Cloud, um Datenverlust vorzubeugen . Überprüfen Sie zudem den Zustand sowohl des Quell- als auch des Ziellaufwerks mit Tools wie CrystalDiskInfo oder der Herstellersoftware . Ersetzen Sie beschädigte Laufwerke, bevor Sie fortfahren.
Während des Klonvorgangs Unterbrechungen der Datenübertragung vermeiden. Stabile Stromversorgung sicherstellen und Laufwerke nicht trennen, bis der Vorgang abgeschlossen ist.
5.Der Klonvorgang schlägt fehl oder friert ein
Manchmal kann der Klonvorgang aufgrund von Softwarefehlern oder Hardwareproblemen fehlschlagen oder einfrieren.
Lösung: Starten Sie die Klon-Software neu und versuchen Sie den Vorgang erneut. Stellen Sie sicher, dass Ihr Computer die Systemanforderungen der Software erfüllt und alle Software-Updates installiert sind. Wenn das Problem weiterhin besteht, prüfen Sie auf Kompatibilitätsprobleme zwischen den Laufwerken und der Klon-Software.
Das Ausführen eines Festplattenprüfprogramms auf den Quell- und Ziel-Laufwerken kann ebenfalls helfen, zugrunde liegende Probleme zu identifizieren und zu beheben, die den Prozess zum Scheitern bringen könnten.
6.Unvollständige Datenübertragung
Unvollständige Datenübertragung kann fehlende Dateien oder beschädigte Daten auf dem Ziel-Laufwerk zur Folge haben.
Lösung: Nach Abschluss des Klonvorgangs überprüfen Sie den Inhalt des Ziellaufwerks. Stellen Sie sicher, dass alle Dateien und Ordner vom Quelllaufwerk vorhanden und zugänglich sind. Falls Daten fehlen oder beschädigt sind, wiederholen Sie den Klonvorgang gegebenenfalls .
Um das Risiko unvollständiger Übertragungen zu minimieren, nutzen Sie den Computer während des Klonvorgangs nicht für andere Aufgaben und stellen Sie sicher, dass keine Hintergrundanwendungen den Datentransfer stören .
Durch die Behebung dieser häufigen Probleme und die Umsetzung der empfohlenen Lösungen wird der Datenklonungsprozess mit der Western Digital Cloning Software reibungsloser und zuverlässiger. Gründliche Vorbereitung und Fehlersuche können Zeit sparen und potenziellen Datenverlust vermeiden, was zu einer erfolgreichen Klonoperation führt.