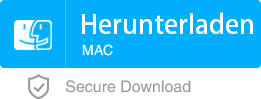Desktopdateien wiederherstellen: Gelöschte Dateien und Ordner in Windows 10/11 retten
- Home
- Support
- Anleitungen für Datenrettung
- Desktopdateien wiederherstellen: Gelöschte Dateien und Ordner in Windows 10/11 retten
Überblick
Der Desktop in Windows 10/11 ist ein praktischer Ort für häufig verwendete Dateien und Ordner, aber auch anfällig für versehentliches Löschen und Datenverlust. Glücklicherweise ist es oft möglich, diese verlorenen Desktop-Elemente wiederherzustellen. Der Artikel erklärt, wie Desktop-Dateien und -Ordner in einem speziellen Verzeichnis auf der Festplatte Ihres Computers gespeichert werden und gibt Anleitungen zur Wiederherstellung gelöschter Elemente, um den Zugang zu wichtigen Daten wiederzuerlangen.
Inhaltsübersicht
C:\Users\[Benutzername]\Desktop
C:\Users\[Benutzername]\OneDrive\Desktop sein.| Grund | Beschreibung | Lösung |
|---|---|---|
| Versteckte Desktop-Symbole | Windows ermöglicht es Benutzern, alle Desktopsymbole auszublenden, indem sie SichtOption nach einem Rechtsklick auf den Desktop. Die Dateien werden nicht gelöscht, sondern einfach versteckt. | Zu versteckte Dateien wiederherstellen auf dem Desktop, klicken Sie einfach mit der rechten Maustaste auf den Desktop, klicken Sie auf Ansicht > Desktop-Symbole. Alle Desktop-Symbole werden nun sichtbar sein. |
| Der Tablet-Modus ist aktiviert | Bei einem Zuuchscreen-Gerät kann das Aktivieren des Tablet-Modus dazu führen, dass einige Symbole verschwinden. | Deaktivieren des Tablet-Modus in Windows 10. |
| Der Speicherort des Desktop-Ordners wurde geändert | Windows 10-Benutzer und sogar Malware können den Speicherort des Desktop-Ordners ändern. Wenn dies versehentlich geschieht, | Sie müssen den Speicherort des Desktop-Ordners auf die Standardeinstellung zurücksetzen. |
| Versehentlich Gelöschte Dateien und Versehentlich Gelöschter Desktop-Ordner | Benutzer können versehentlich wichtige Dateien oder das gesamte Desktop-Verzeichnis löschen. | Sie können Wiederherstellung der gelöschten Dateien aus dem Papierkorb...sofern sie nicht dauerhaft gelöscht wurden. Andernfalls verwenden Sie ein Datenwiederherstellungsprogramm, um die Dateien zurückzubekommen. Vollständige Anweisungen für beide Methoden finden Sie im nächsten Abschnitt. |
| Logische Schäden am Speicherlaufwerk | Alle Speichermedien sind anfällig für logische Schäden durch Korruption, unsachgemäße Nutzung, Abnutzung und Malware, was zum Verlust von Dateien führen kann. | Verwenden Sie Datenwiederherstellungsprogramme, um gelöschte Dateien vom Desktop aufgrund logischer Schäden wiederherzustellen. |
| Physische Beschädigung des Speicherlaufwerks | Schäden an den beweglichen Teilen einer Festplatte oder sichtbare physische Schäden an anderen Speichermedien wie SSDs, USB-Sticks usw. Dies könnte durch Erschütterungen, Stromstöße, Wasser usw. verursacht werden. | Wenden Sie sich an einen professionellen Datenrettungsdienst. |
C:/Users/ und erstellen Sie einen neuen Ordner namens Desktop .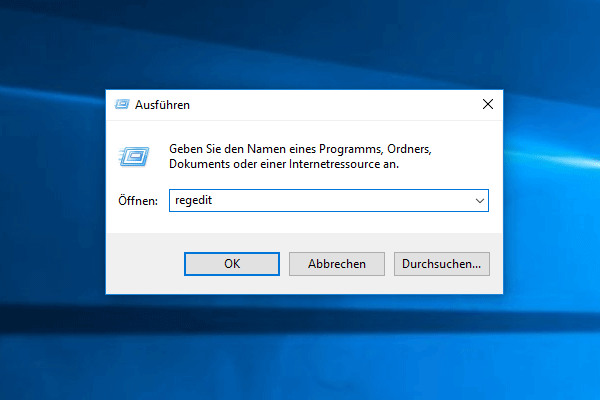
regedit in das Textfeld ein und drücken Sie Enter, um den Registrierungseditor zu öffnen.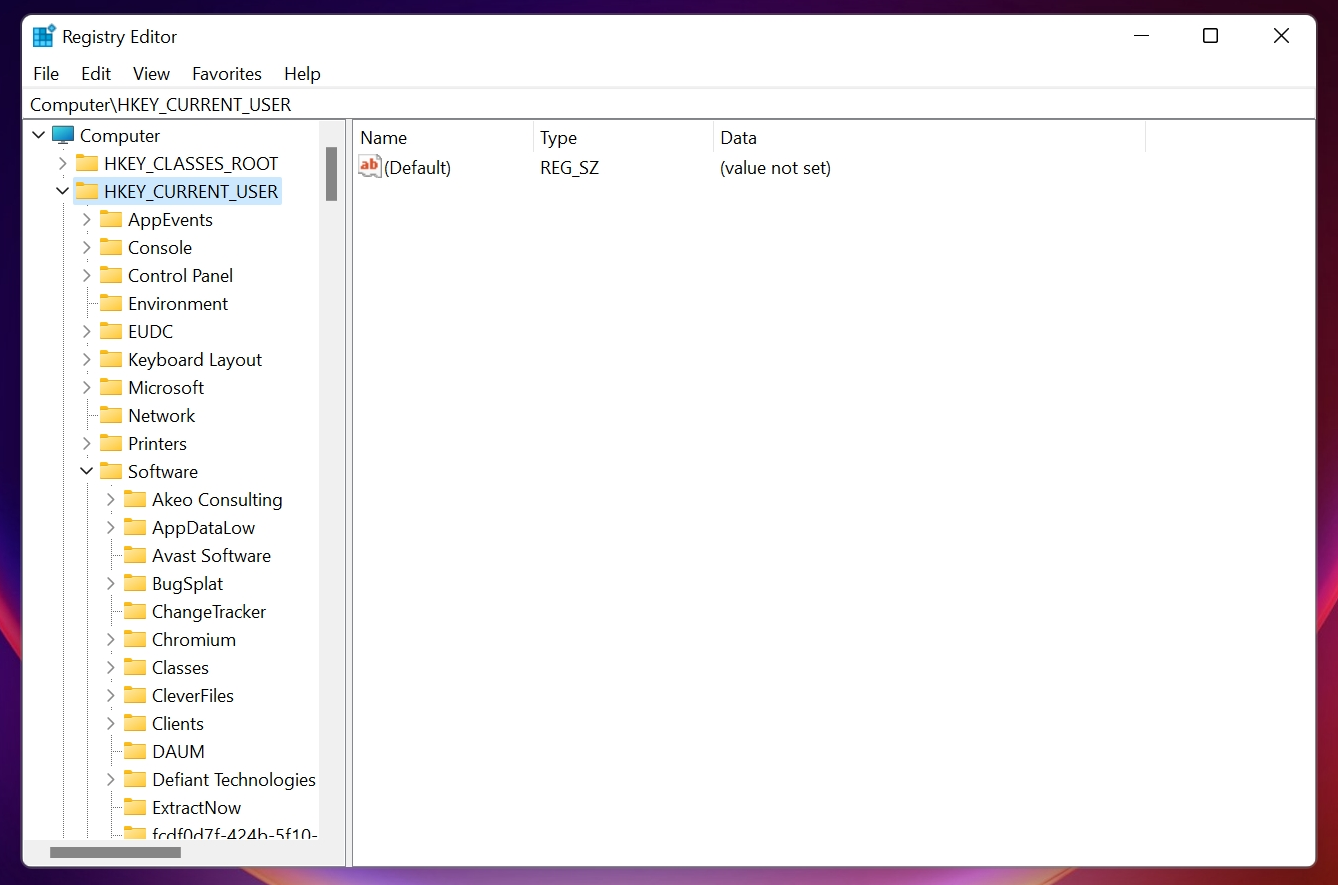
Computer\HKEY_CURRENT_USER\Software\Microsoft\Windows\CurrentVersion\Explorer\User Shell Folders
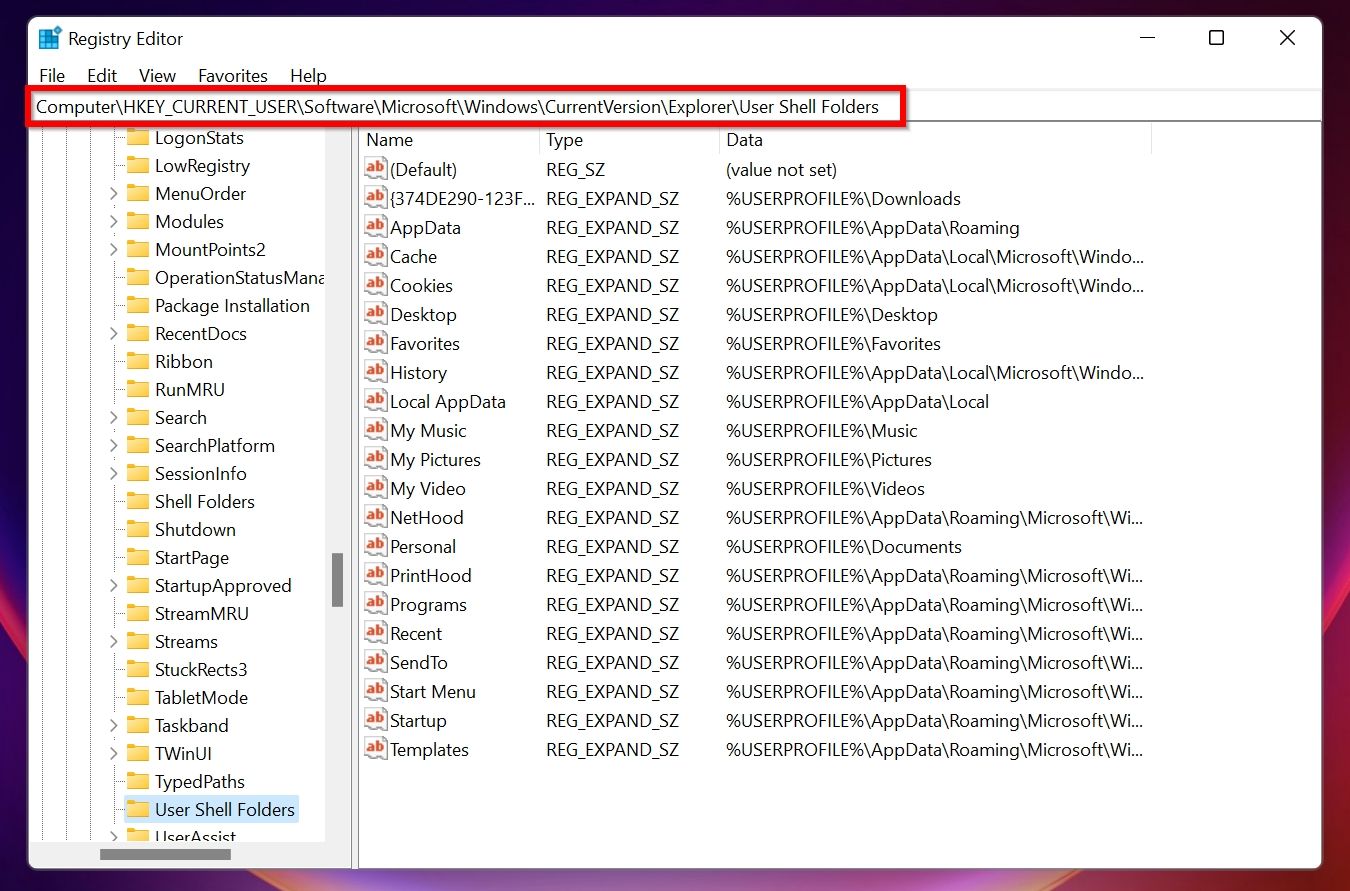
C:\Users\Benutzername\Desktop. Klicken Sie anschließend auf OK .[Benutzername] durch den Benutzernamen Ihres Kontos. Wenn Ihr Name beispielsweise Joe lautet, ändern Sie den Wert in C:\Users\Joe\Desktop.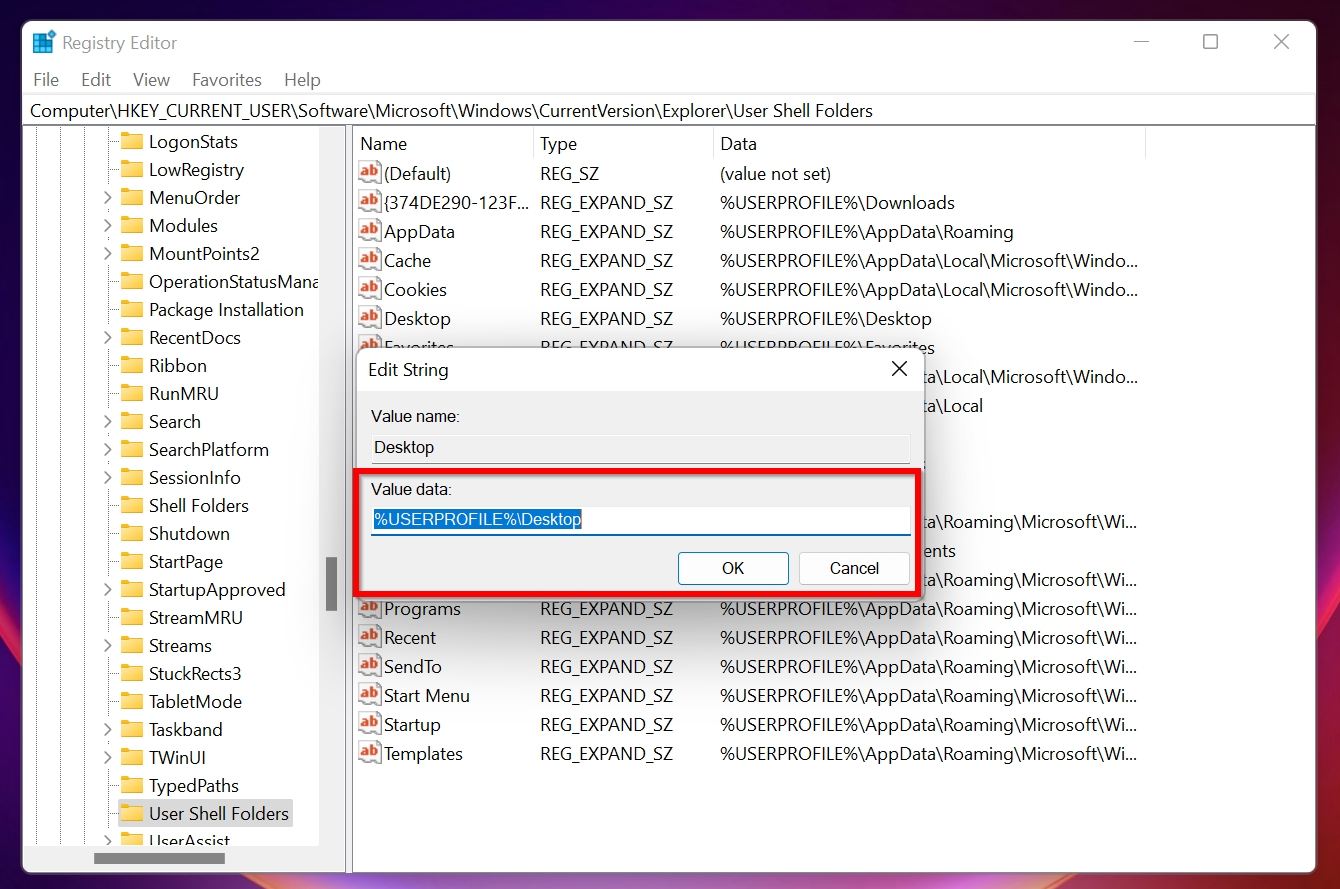

verlorene oder gelöschte Dateien von Ihrem Computer wiederherzustellen. Es ist ein benutzerfreundliches und umfassendes Tool, das eine hohe Erfolgsquote bei der Datei-Wiederherstellung bietet.- Es kann über 400 Dateitypen erkennen und wiederherstellen. Der Desktop-Ordner enthält oft eine vielfältige Mischung aus Multimedia-Dateien, Archiven und Dokumenten, daher ist die Fähigkeit, mit vielen verschiedenen Dateiformaten zu arbeiten, eine unverzichtbare Funktion.
- Renee Undeleter ermöglicht die Vorschau von Dateien vor der Wiederherstellung. Mit dieser Funktion können Sie nur die Dateien wiederherstellen, die Sie wirklich benötigen, und den Rest ignorieren.
- Die Software ist intuitiv und ermöglicht es auch nicht-technischen Nutzern, ihre Desktop-Dateien problemlos wiederherzustellen .

Einfach zu bedienen 3 einfache Schritte für eine schnelle Wiederherstellung.
Mehrere Wiederherstellungsmodi Dateiwiederherstellung, Formatwiederherstellung, Partitionswiederherstellung.
Stellt Dateitypen wieder her Bilder,Videos,Audios,Dokumente,E Mails usw.
Spiegel erstellen Erstellen Sie einen Partitionsspiegel, der zum schnellen Lesen der Partition und zum Sichern verwendet werden kann.
Unterstützt mehrere Geräte SDKarte, SDHC, SDXC, UDisk, Festplatte, Computer usw.
Einfach zu bedienen drei Schritte zur Wiederherstellung
Mehrere Wiederherstellungsmodi Datei
Unterstützte Geräte SD Karte/U Disk/Festplatte usw.
Gratis TrialGratis TrialGratis Trialwir haben 8000 Kostenlose Testversion für Benutzer!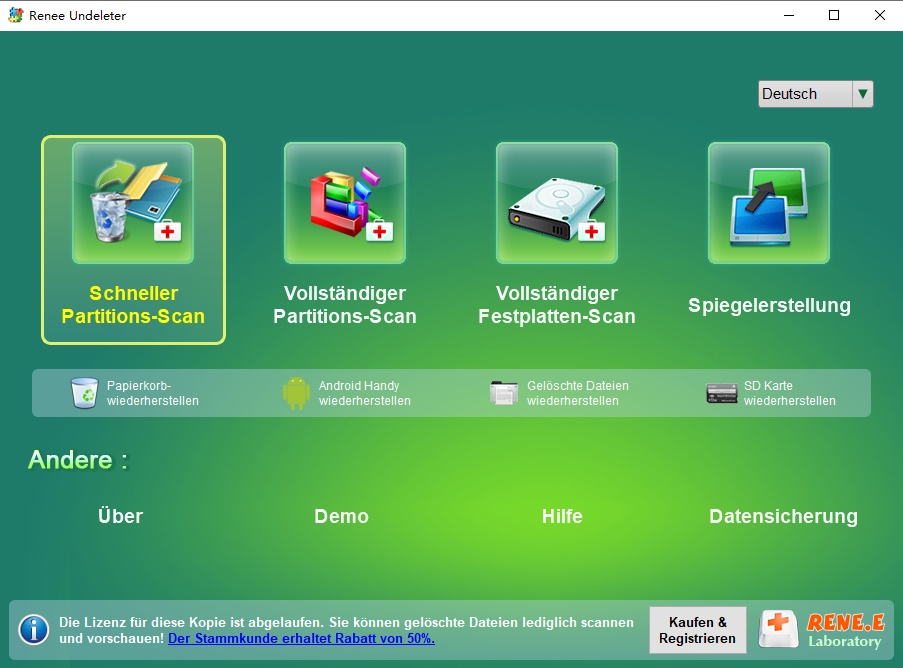
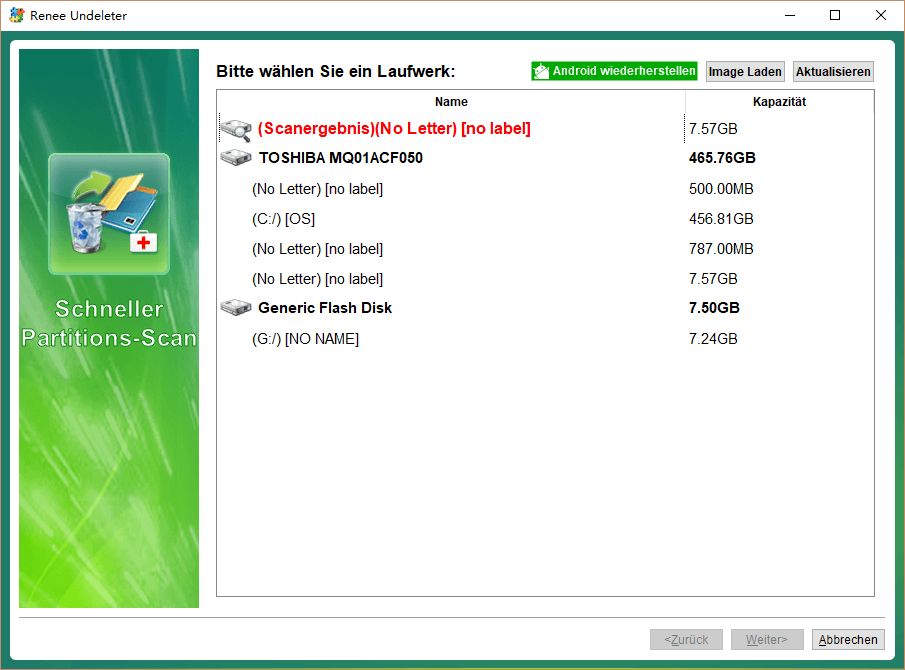
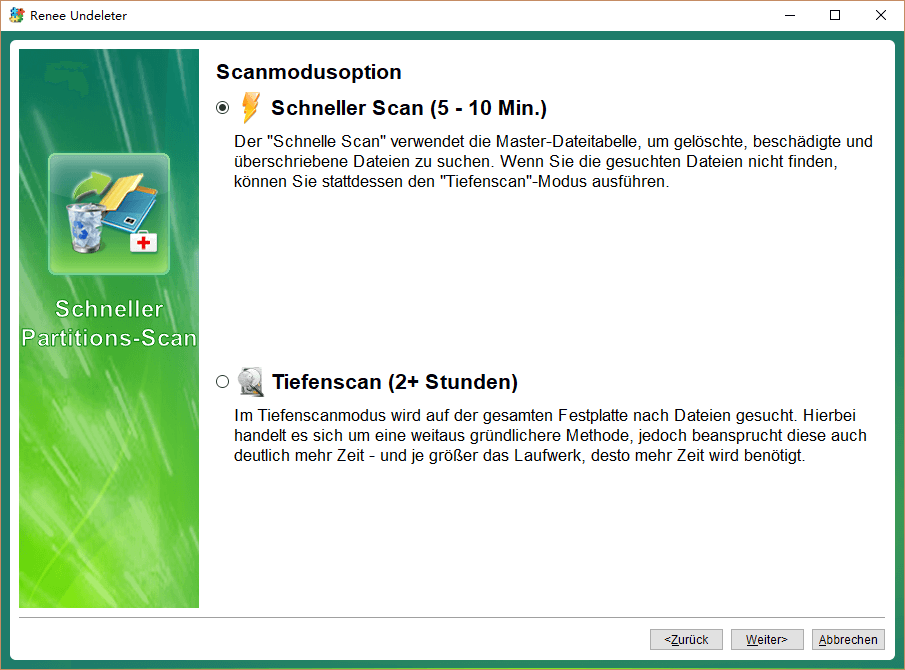
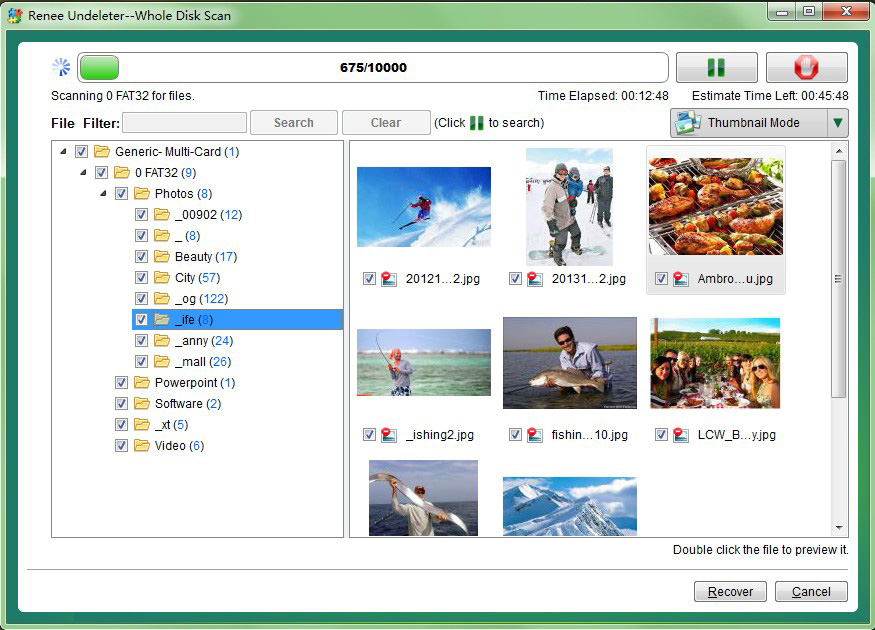
C:/Users/ im Windows Explorer. Wenn sich Ihr Desktop-Ordner an einem anderen Ort befindet, öffnen Sie den entsprechenden Pfad.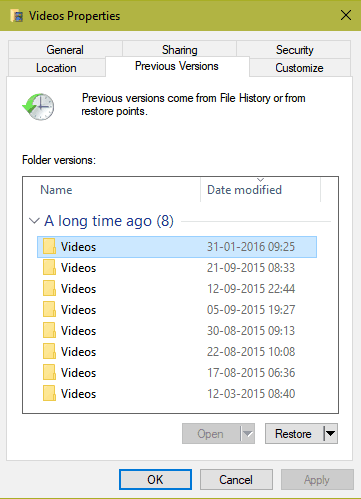

Einfach zu bedienen 3 einfache Schritte für eine schnelle Wiederherstellung.
Mehrere Wiederherstellungsmodi Dateiwiederherstellung, Formatwiederherstellung, Partitionswiederherstellung.
Stellt Dateitypen wieder her Bilder,Videos,Audios,Dokumente,E Mails usw.
Spiegel erstellen Erstellen Sie einen Partitionsspiegel, der zum schnellen Lesen der Partition und zum Sichern verwendet werden kann.
Unterstützt mehrere Geräte SDKarte, SDHC, SDXC, UDisk, Festplatte, Computer usw.
Einfach zu bedienen drei Schritte zur Wiederherstellung
Mehrere Wiederherstellungsmodi Datei
Unterstützte Geräte SD Karte/U Disk/Festplatte usw.
Gratis TrialGratis TrialGratis Trialwir haben 8000 Kostenlose Testversion für Benutzer!betroffene Linker :
Festplattenbereinigung Windows 10: So räumen Sie Ihre C-Disk auf!
17-08-2024
Angel Doris : Die lokale Festplatte C wird nach einer gewissen Nutzungsdauer voll. Obwohl Junk-Dateien entfernt wurden, ist das Laufwerk C...