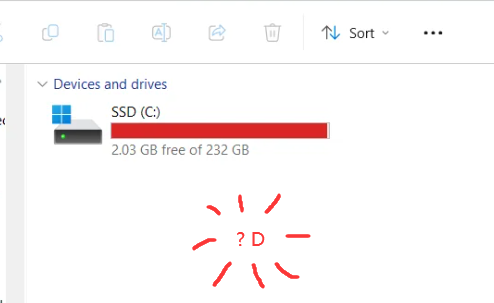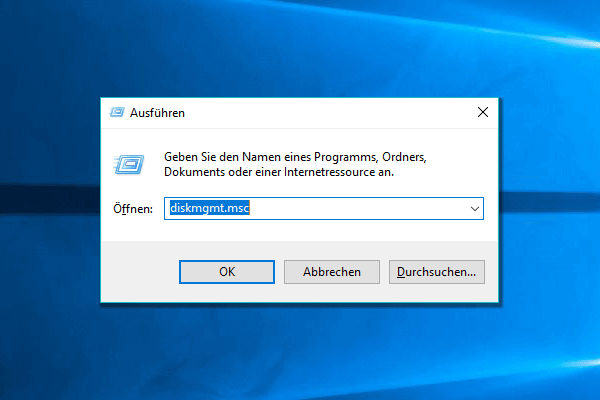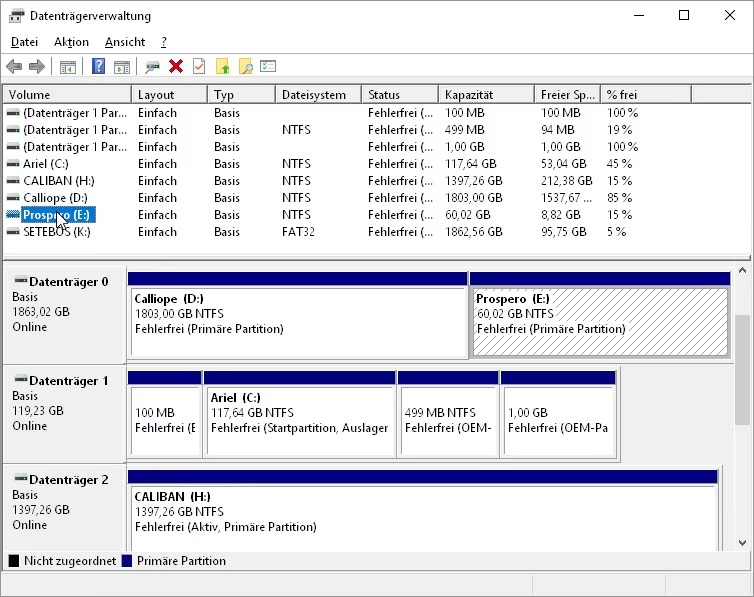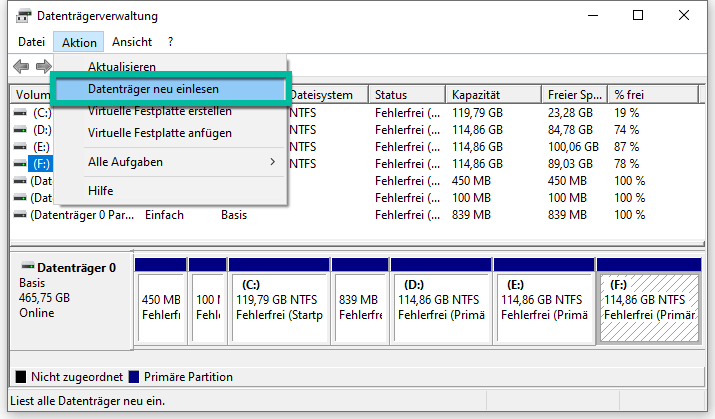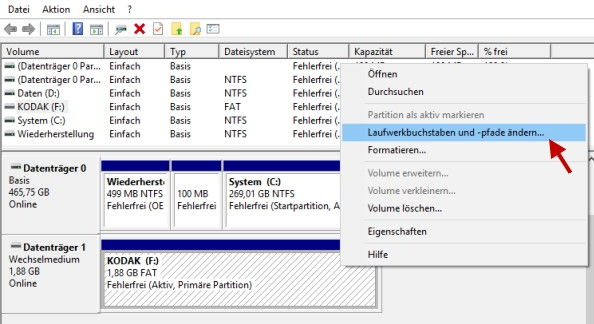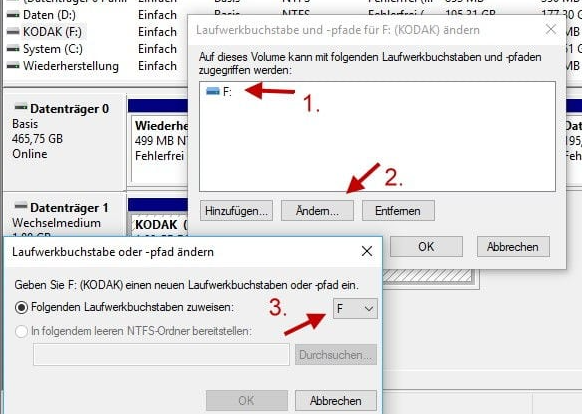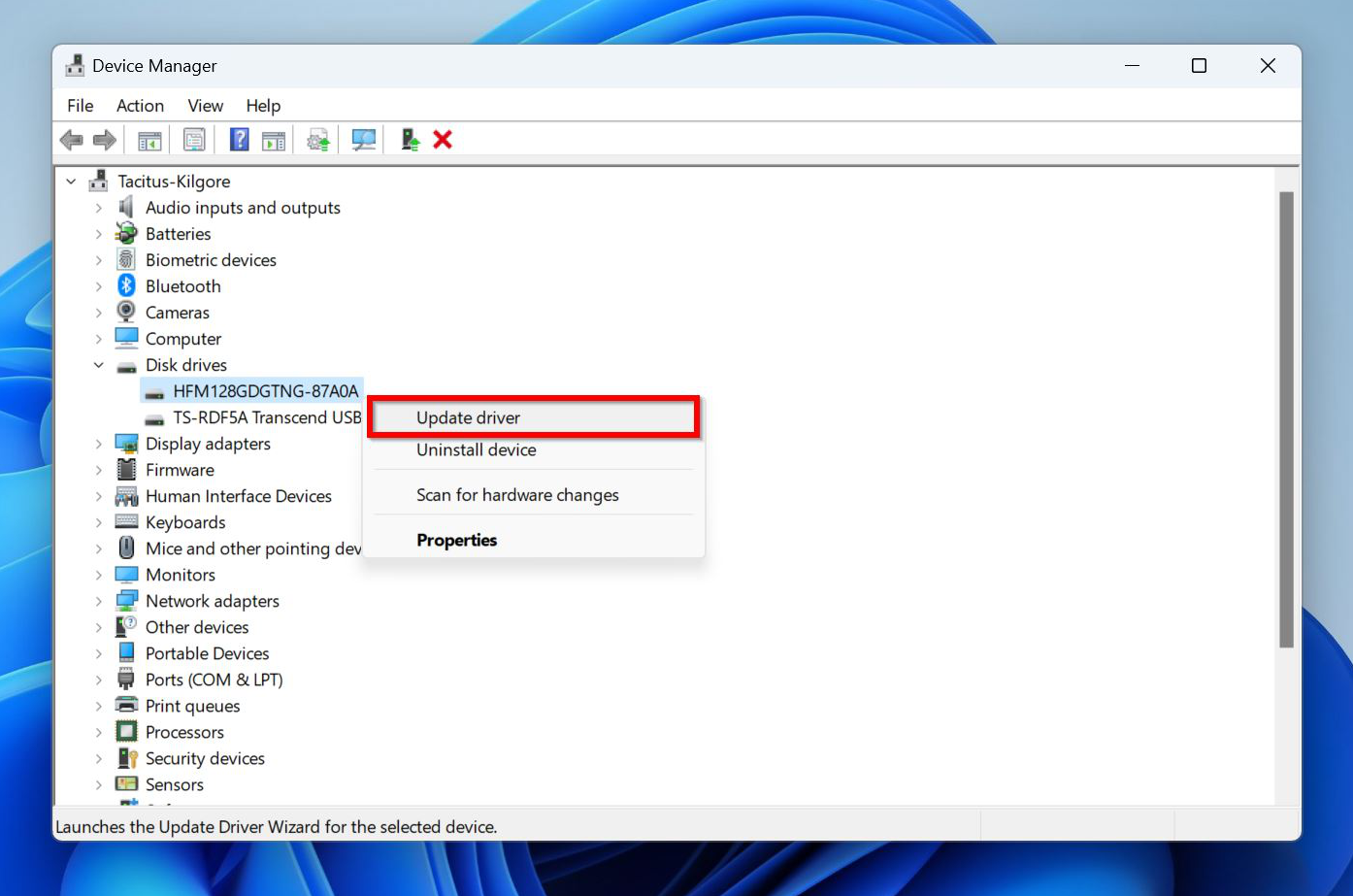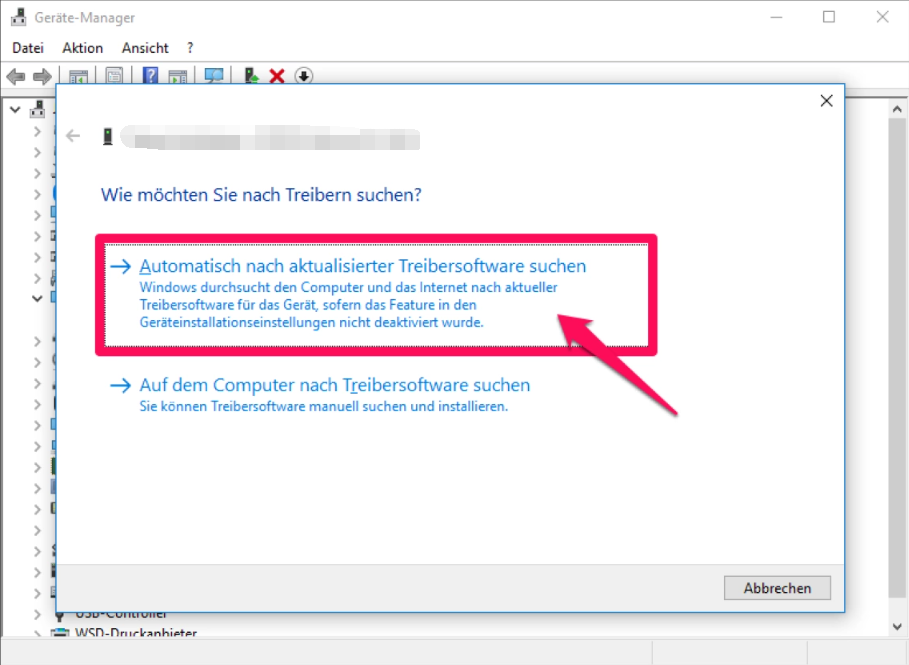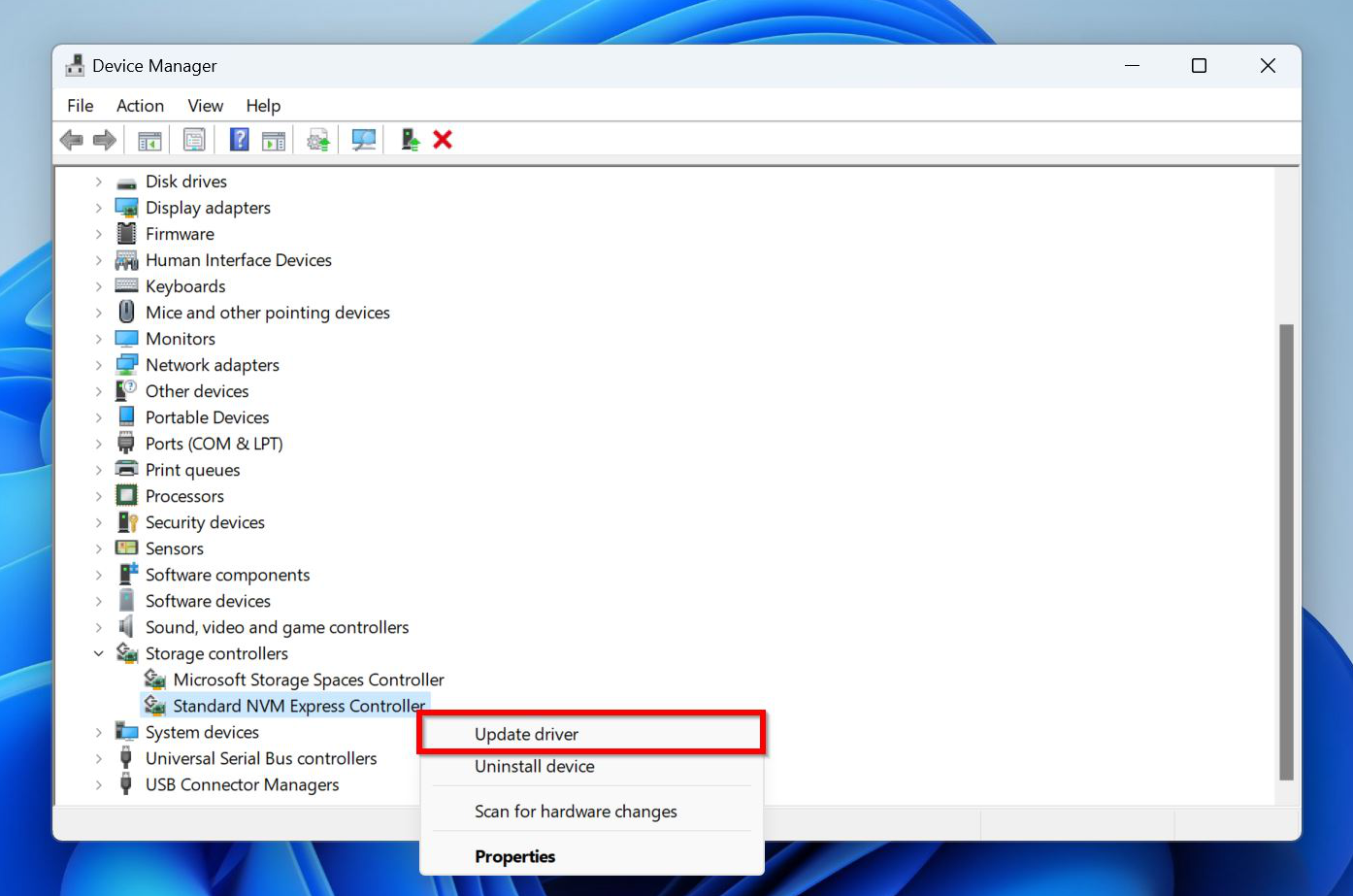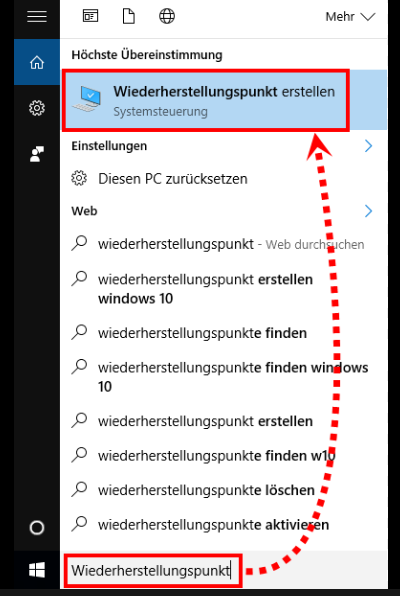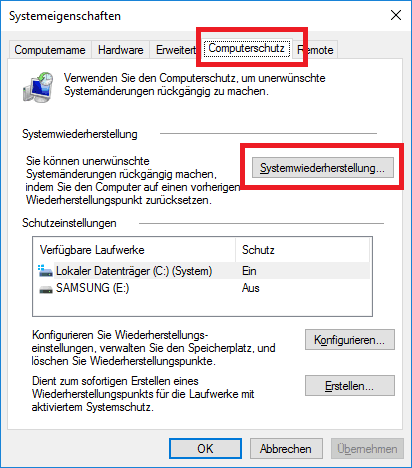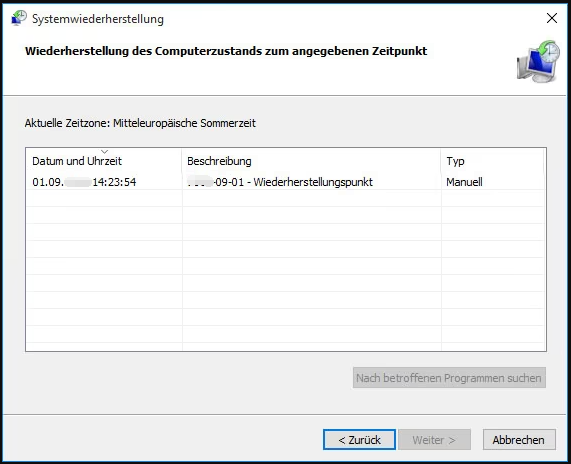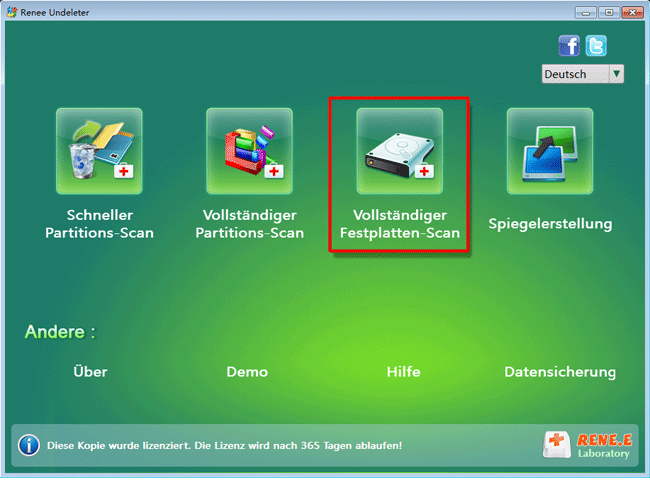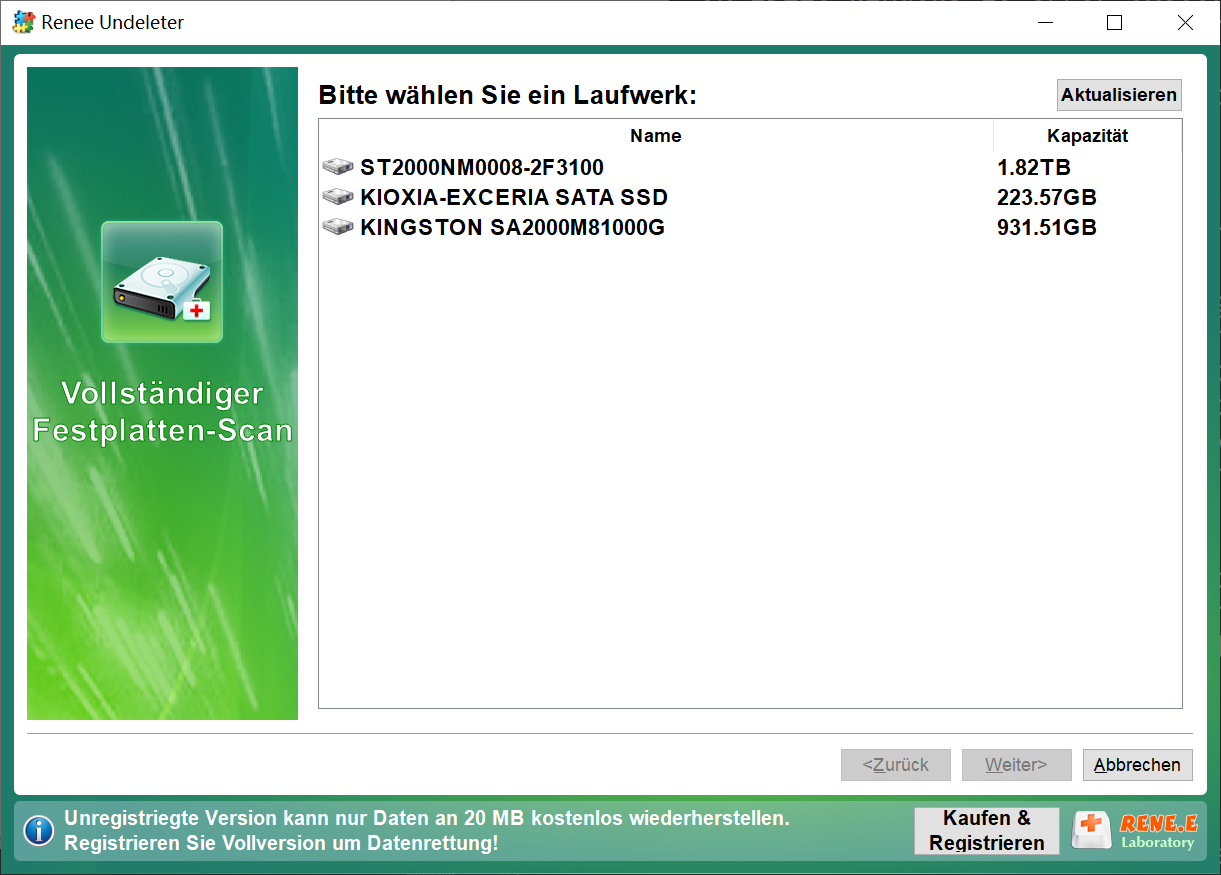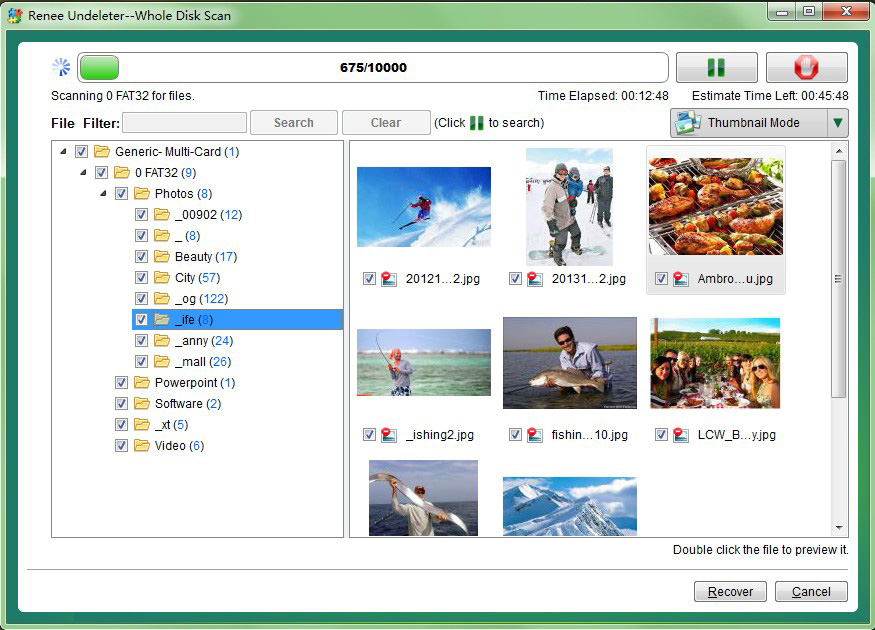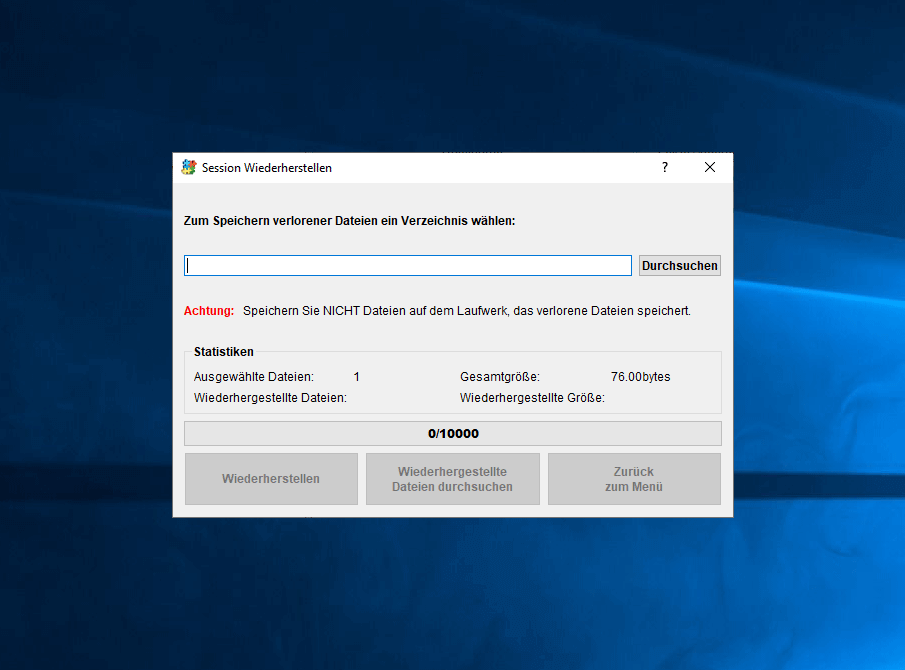Beste Methoden zur Wiederherstellung des Laufwerks D:
Methode 1: Stellen Sie sicher, dass Ihr PC das Laufwerk erkennt
Bevor Sie irgendetwas anderes tun, stellen Sie sicher, dass das Laufwerk richtig an Ihr Motherboard angeschlossen ist. Ein lockeres SATA-Kabel oder ein verbogener Stecker reichen aus, damit das Laufwerk nicht mehr erkannt wird. Das SATA-Kabel, das an das Motherboard und Ihre Festplatte angeschlossen wird, sollte fest sitzen und nur minimales Spiel haben. Sehen Sie sich dieses Video an, um zu erfahren, wie man eine Festplatte an ein Motherboard anschließt . Dies gilt nur, wenn sich die D:-Partition auf einem separaten Laufwerk befand, da Windows nicht startet, wenn das primäre Laufwerk nicht erkannt wird.Nachdem Sie sichergestellt haben, dass das
Laufwerk ordnungsgemäß an Ihren PC angeschlossen ist, überprüfen Sie, ob es von Ihrem Computer in der Windows-Datenträgerverwaltung erkannt wird:
1. Gib Datenträgerverwaltung in die Windows-Suche ( Windows-Taste + S ) ein. Klicke auf Datenträgerverwaltung in den Suchergebnissen.
2. Betrachten Sie die untere Hälfte des Fensters der Datenträgerverwaltung . Wenn das Laufwerk dort aufgeführt ist, bedeutet dies, dass Windows das Laufwerk erkennt.
Die genaue Anzahl der Laufwerke kann je nach der Anzahl der an Ihren PC angeschlossenen Festplatten variieren. Aber was, wenn das Laufwerk D: nicht in der
Datenträgerverwaltung angezeigt wird? Überprüfen Sie, ob das Laufwerk in den BIOS-/UEFI-Einstellungen angezeigt wird:
1. Starten Sie Ihren PC neu. Drücken Sie während des Startvorgangs, wenn das Logo des Mainboard-Herstellers erscheint, die entsprechende Tastenkombination, um die BIOS/UEFI-Einstellungen aufzurufen. Diese Kombination variiert je nach Hersteller, daher sollten Sie vorab im Internet nach der Tastenkombination für Ihr Mainboard suchen. Sie können auch über die Windows-Oberfläche in die BIOS-Einstellungen booten .
2. Gehen Sie in den
BIOS-Einstellungen zum
Systeminformations- oder
Allgemein-Tab, um die Liste der angeschlossenen Laufwerke zu sehen. Wenn Ihr Laufwerk dort nicht aufgeführt ist, ist es möglicherweise
defekt oder
nicht richtig angeschlossen . Verbinden Sie das Laufwerk mit einem anderen PC, um dies zu überprüfen und zu sehen, ob das Problem weiterhin besteht.
Methode 2: Festplatten neu scannen
Es ist möglich, dass Windows bei der Erkennung des Laufwerkspfads D: auf einen Fehler gestoßen ist. Dafür kann es
mehrere Gründe geben, aber Sie können das Problem beheben, indem Sie Windows einfach auffordern, alle an Ihren PC angeschlossenen Festplatten erneut zu scannen. Führen Sie dazu die folgenden Schritte aus:
1. Drücken Sie die Windows-Taste + R, um das Ausführen-Fenster zu öffnen. Geben Sie diskmgmt.msc ein und drücken Sie Enter .
2. Klicken Sie in der Menüleiste auf Aktion > Datenträger neu einlesen .
3. Warten Sie, bis die
Datenträgerverwaltung fertig ist, und prüfen Sie, ob die
D:-Partition erscheint. Als ich die obigen Schritte befolgte, sah ich eine neue Partition im Fenster der Datenträgerverwaltung, aber sie hatte keinen Laufwerksbuchstaben. Um dies zu beheben, habe ich ihr manuell einen Laufwerksbuchstaben zugewiesen, wie im nächsten Schritt beschrieben. Manchmal erfordert die Behebung eines verschwundenen
D:-Laufwerks mehrere Schritte.
Methode 3: Ändern oder Zuweisen eines Laufwerksbuchstabens
Laufwerkbuchstabenkonflikte sind ein Hauptgrund dafür, dass das Laufwerk D: verschwindet. Manchmal können Windows-Updates den Laufwerkbuchstaben vollständig entfernen. Um dies zu beheben, müssen Sie der Partition manuell einen Laufwerkbuchstaben zuweisen. Wie? Mithilfe der Windows-Datenträgerverwaltung:
1. Drücken Sie die Windows-Taste + R, um die Ausführen-Anwendung zu öffnen. Geben Sie diskmgmt.msc in das Textfeld ein und drücken Sie Enter . Alternativ suchen Sie nach Datenträgerverwaltung in der Windows-Suche ( Windows-Taste + S ) und starten Sie die Datenträgerverwaltung von dort.
2. Da die D: -Partition keinen Laufwerksbuchstaben hat, wird sie als Datenträger 0, Partition 3 oder ähnlich aufgeführt. Um sicherzustellen, dass es die gesuchte Partition ist, überprüfen Sie ihre Größe in der Spalte "Kapazität" . Beachten Sie, dass auch Windows-Wiederherstellungspartitionen ähnlich benannt werden, aber normalerweise nur etwa 100 MB groß sind—diese Partitionen sollten Sie nicht anrühren .
3. Rechtsklick auf die frühere D: -Partition und Auswahl von Laufwerksbuchstaben und Pfade ändern .
4. Klicken Sie in der nächsten Eingabeaufforderung auf Hinzufügen .
5. Wählen Sie einen Laufwerksbuchstaben aus dem Dropdown-Menü und klicken Sie auf OK .
Methode 4: Aktualisieren Sie den SATA-Controller und die Festplattentreiber
Treiberaktualisierungen sind ein Allheilmittel für zahlreiche Festplattenprobleme unter Windows, einschließlich eines fehlenden Laufwerks D:. Sie müssen zwei Treiber aktualisieren – die SATA-Controllertreiber (NVM Express, wenn Sie eine
SSD ) und die Treiber für die Festplatte selbst. Sie können diese Treiber manuell über den Geräte-Manager in Windows aktualisieren:
1. Suchen Sie in der Windows-Suche ( Windows-Taste + S ) nach "Geräte-Manager" und klicken Sie auf das Suchergebnis.
2. Erweitern Sie den Abschnitt "Laufwerke", klicken Sie mit der rechten Maustaste auf die Festplatte mit der D: -Partition und wählen Sie "Treiber aktualisieren" .
3. Stellen Sie sicher, dass Sie mit dem Internet verbunden sind, und klicken Sie auf Automatisch nach Treibern suchen .
4. Windows wird die neuesten Treiber herunterladen und installieren.
5. Öffnen Sie den Abschnitt
"Speichercontroller", klicken Sie mit der rechten Maustaste auf den
SATA-Controller und wählen Sie
"Treiber aktualisieren" . Bei SSDs aktualisieren Sie den
NVM Express-Controller .
6 . Klicken Sie erneut auf "Automatisch nach Treibern suchen" und lassen Sie Windows die neuesten Treiber installieren.
7. Starten Sie Ihren PC neu und scannen Sie die Festplatten mit der Datenträgerverwaltung erneut.
Hinweis: Diese Methode könnte besonders erfolgreich sein, wenn das D:-Laufwerk unter Windows 11 verschwunden ist. Hier beschreibt ein Reddit-Nutzer seine Erfahrung nach dem Upgrade auf Windows 11 und dem Umgang mit einem fehlenden D:-Laufwerk .
Methode 5: Update und Sicherheit zurücksetzen
Wenn das Laufwerk D: nach einem Windows-Update verschwunden ist, ist es am besten, wenn Sie das neueste Update einfach deinstallieren. Tun Sie dies jedoch erst, nachdem Sie alle anderen Lösungsmöglichkeiten ausprobiert haben, da Windows-Updates oft wichtige Sicherheitsverbesserungen und Fehlerbehebungen enthalten. Hier erfahren Sie, wie Sie
Windows-Updates deinstallieren:
1. Rechtsklick auf die Starttaste und Einstellungen wählen.
2. Klicken Sie im linken Navigationsbereich auf Update und Sicherheit .
3. Klicken Sie unter Weitere Optionen auf Update-Verlauf .
4. Scrollen Sie nach unten und klicken Sie unter Verwandte Einstellungen auf Updates deinstallieren .
5. Klicken Sie neben dem neuesten Update auf Deinstallieren .
6. Starten Sie Ihren PC neu, falls Windows dies nicht automatisch tut.
Die obigen Schritte funktionieren unter Windows 11 . Wenn Sie Windows 10 verwenden, folgen Sie stattdessen diesen Schritten .
Methode 6: System umziehen verwenden
Auf einem Windows-Computer existiert eine
Zeitmaschine —sie heißt nur
System umziehen . Diese Funktion kann effektiv Ihren Windows-PC auf ein
früheres Datum und eine frühere Uhrzeit zurücksetzen. Ihre
Windows-Konfiguration wird ebenfalls auf den Zustand zu diesem Zeitpunkt zurückgesetzt. Probieren Sie es aus, und vielleicht erscheint Ihr
D: -Laufwerk wieder.
Hinweis: Die System umziehen ist standardmäßig nicht aktiviert. Diese Methode funktioniert nur, wenn Sie sie zuvor aktiviert haben.
Hier erfahren Sie, wie Sie die System umziehen verwenden, um das Laufwerk D: unter Windows 10 und Windows 11 wiederherzustellen:
1. Suche in der Windows-Suche ( Windows-Taste + S ) nach "System umziehen" . Klicke auf "Wiederherstellungspunkt erstellen" .
2. Klicken Sie auf System umziehen .
3. Klicken Sie auf der Begrüßungsseite des System umziehensassistenten auf Weiter .
4. Wählen Sie einen Wiederherstellungspunkt aus der Liste und klicken Sie auf Weiter .
5. Klicken Sie auf Fertigstellen, um den System umziehensprozess zu starten. Ihr PC wird während des Vorgangs möglicherweise mehrmals neu gestartet.
 Beste Methoden zur Wiederherstellung des Laufwerks D:
Beste Methoden zur Wiederherstellung des Laufwerks D: